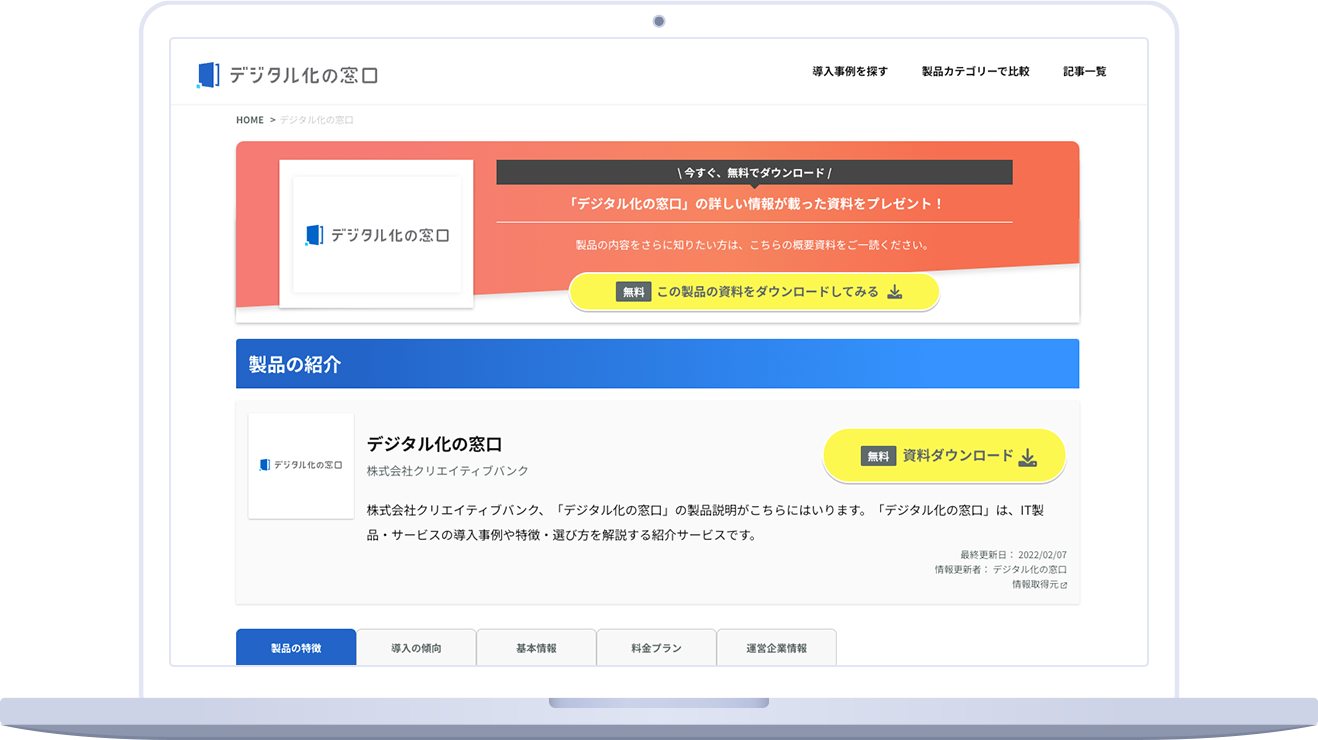Excelで顧客管理表の作り方を解説!作成/活用法を紹介します
最終更新日:2022/11/29
<a href = "https://digi-mado.jp/article/40301/" class = "digimado-widget" data-id = "40301" data-post-type = "post" data-home-url = "https://digi-mado.jp" target = "_blank"></a>
<script src = "https://digi-mado.jp/wp-content/themes/digi-mado/js/iframe-widget.js"></script>
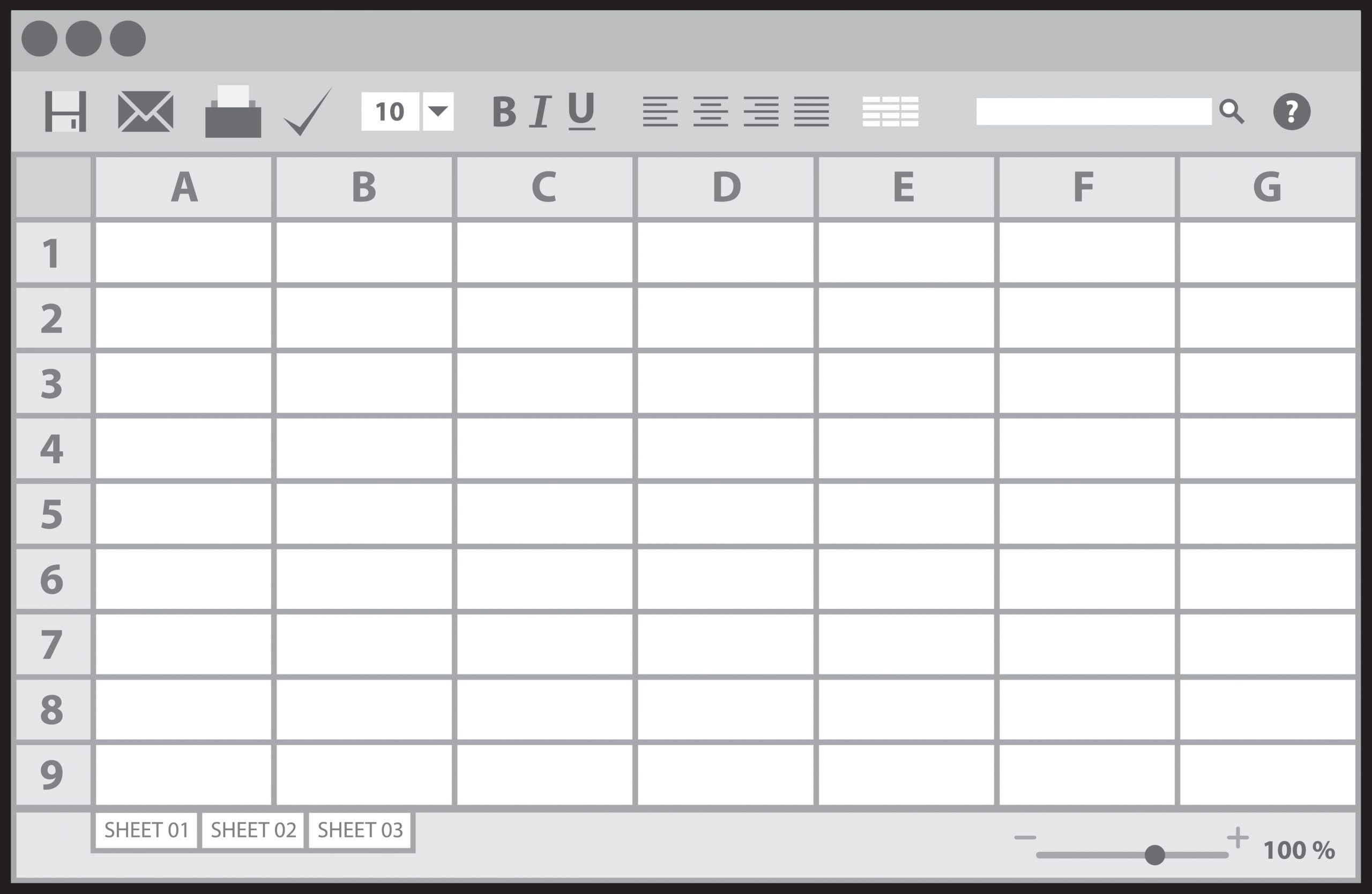
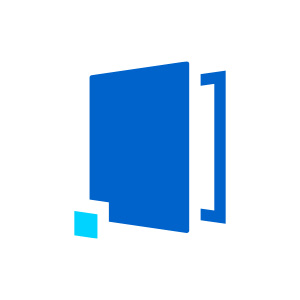
『デジタル化の窓口』は、この国のデジタル課題「2025年の崖」に備えるため2022年にサービスをスタートしました。1,500以上のIT製品、4,000以上の導入事例を掲載し、特長・選び方を分かりやすく整理して解説することで、自社に最適な製品・サービスを見つけるお手伝いをする紹介サービスです。
目次
新型コロナ感染症の拡大に伴い、さまざまな企業でテレワークや在宅勤務が進み、「会社で仕事」から「自宅やサテライトオフィスで仕事」が一般的になっています。それに並行して、今まで紙で管理していた事柄もデジタル化されるようになりました。「顧客情報」もデジタル化された情報の1つです。本稿では顧客情報のデジタル化にあたり、費用や教育コストを抑えながら実現できるExcelを使用した方法を紹介します。
顧客管理をエクセルで行うケース

顧客情報をデジタル化する際に使えるツールはエクセル以外にも下記のようなツールがあります。
- 名刺管理ソフト
- CRM(顧客関係管理ツール)
- SFA(営業支援ツール)
- 問い合わせ管理ツール
これらの数多くあるツールのなかで、そもそもエクセルを使ったほうがよいか、他のツールを使ったほうがよいか迷わるかもしれません。そこで、最初に顧客管理をエクセルで行なった方がよいケースを挙げます。
下記2つの状況であれば、エクセルが顧客管理に適しているでしょう。
- 費用を抑えたい
- 少人数で顧客情報を管理したい
以下でもう少し詳しく説明します。
費用を抑えたいとき
現在の業務でもExcelやWord、PowerPointなどMicrosoftが提供するOffice製品を使う機会があるのではないでしょうか。顧客管理をエクセルで行う場合、すでにエクセルを利用している会社であれば導入費用・継続費用が追加でかかることはありません。今あるツールをそのまま使えるので、初期費用を抑えられ、低コストで顧客情報管理のデジタル化を実現できます。また、新しいツールを導入する際には、そのツールを使いこなしてもらえるよう社員へ教育する必要があります。教育には時間もかかり、従業員によっては「新しいツール」に抵抗を覚えて、思うように利用が進まない恐れもあります。
しかし、エクセルであれば基本的な使い方を把握している従業員は多く、なかにはピボットテーブルやマクロなどを使いこなす人も社内にはいると思います。使うツールは変わらず、使い方が少し異なるだけになるので、全く新しいツール・システムを導入するよりも教育費用を抑えられます。このように費用を抑えて顧客管理のデジタル化を進めたいという場合に、エクセルが適しています。
少人数で顧客情報を管理したいとき
2つ目のケースは少人数で顧客情報を管理したいときです。顧客情報の管理を必要とする人が少なければ、わざわざ大規模な顧客管理ツールを導入するメリットは小さいです。少人数で管理できる程度の顧客情報ということは、そもそも対象となる顧客が少なく、入力・更新頻度もあまりないと考えられます。更新頻度が少なければ、顧客管理におけるシステム的なトラブルも発生しにくいです。そのため、顧客管理ツールを新しく導入・維持し、従業員へ教育することに手間も費用もかかることを考えれば、エクセルで十分に対応できるでしょう。
また、ActiveDirectory(アクティブディレクトリ)やOffice365の管理ツールを活用すれば、社内でのアクセス権は制御できます。エクセルファイル単体でも編集制限をかけられるので、セキュリティ面でも大きな問題はありません。
次から実際に、エクセルで顧客管理を実現する方法について説明していきます。
エクセルで顧客管理表を作成するステップ3つ
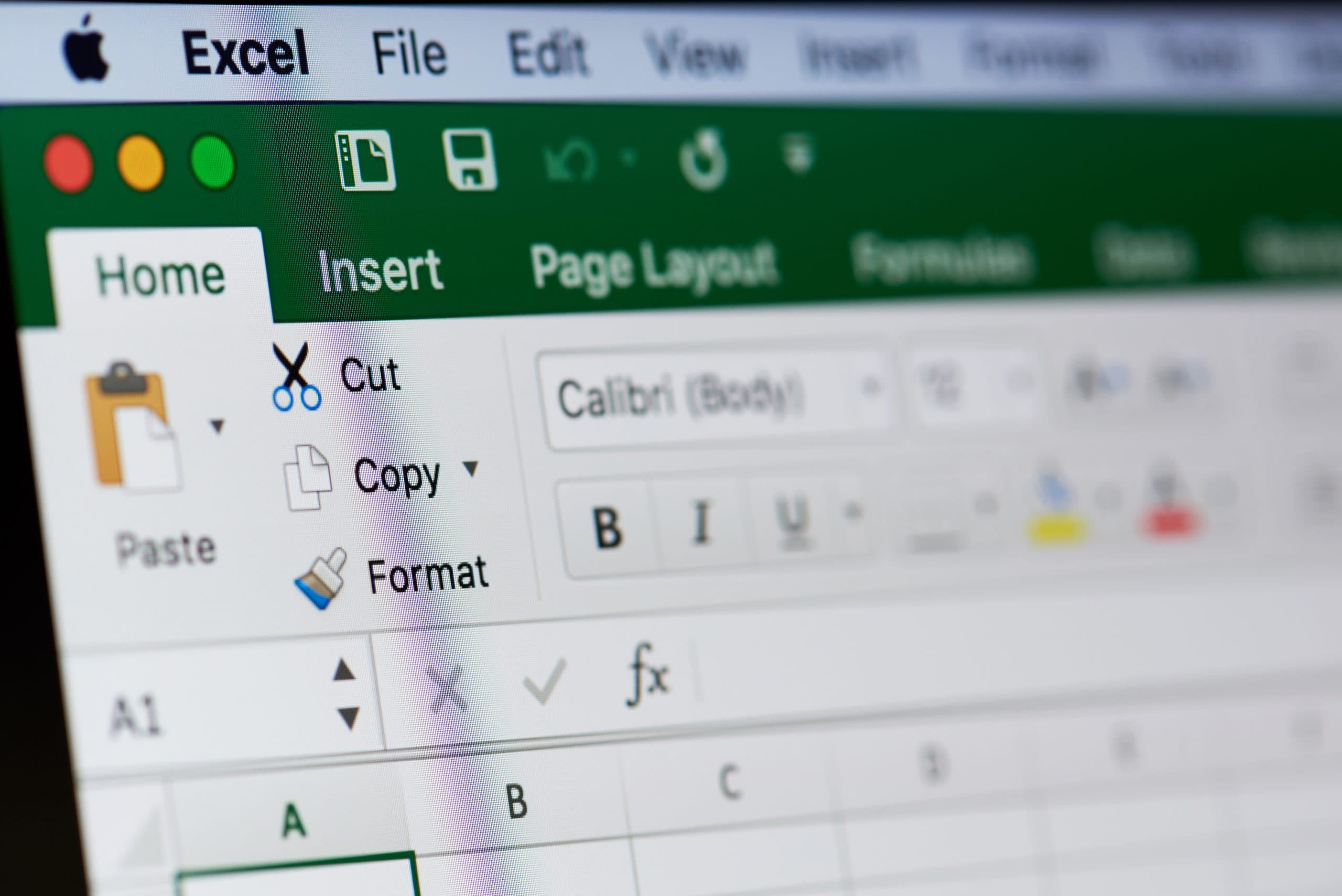
エクセルで顧客管理表は下記3つのステップで作成していきます。
- 管理する項目を決める
- データを入力する
- データベース化する
この順番で進めることで、スムーズに顧客管理表を作成できます。
1つずつ詳しく説明します。
管理する項目を決める
顧客管理表を作成する最初のステップとして、管理する項目を決めます。必要な項目は事業の形態がBtoBかBtoCかで大きく異なり、その他取り扱っている商材によっても異なります。
下記に主な管理項目を挙げるので、参考にしてください。
| 事業形態 | 必要項目 |
|---|---|
| BtoB | 管理番号、企業名、取引先担当者、担当者役職、決裁権の有無、電話番号、メールアドレス、企業住所、提案中案件名、提案内容、見積金額、契約金額、営業担当者、最終アクション日、次回アクション予定日、次回アクション内容、問い合わせのきっかけ、問い合わせ内容 |
| BtoC | 管理番号、氏名、住所、電話番号、メールアドレス、性別、生年月日、家族構成、DM送付可否、メルマガ送付可否、購入履歴、購入商品、直近購入日、購入回数、会員ランク、購入のきっかけ、アンケート結果 |
管理項目を決めるときのポイント
管理項目はあればあるだけよいと思われるかもしれません。たしかに、管理項目があれば、それだけ様々な角度で分析でき、事業に活かせるでしょう。しかし、管理項目が多い場合には、入力ミスが発生したり、メンテナンスされなくなったりする可能性が高く、将来的にトラブルへつながりやすいです。そのため、管理項目を決める際には、管理する項目をどのように活用するか明確にすることをおすすめします。
例えば、以下のような活用例をあらかじめ想定しておきます。
- 住所を参照して効率的な訪問計画を立てる
- 前年の取引実績から今年の売上予測する
- 過去の購入履歴から新しく提案する商品を考える
- 一定期間以上購入がない顧客に対してキャンペーンのDM・メルマガを送付する
- 購入サイクルから逆算して商品の再購入を促すメルマガを送付する
- 訪問・購入のきっかけを参照して、効率的な広告媒体を調べる
活用方法から逆算した項目は、日頃の業務で使うことになるので、入力ミスがあればすぐに気づき、メンテナンスされ続けることを期待できます。もしも活用方法があまり浮かばないのであれば、今までどのように顧客情報を活用していたのか担当者にヒアリングし、項目を決めていくとよいでしょう。
また、管理項目には「管理番号(顧客番号・取引先番号など)」を必ず追加しておきます。管理番号を主キーとして扱い、重複しない番号にしておくことで、データベース化して検索・並べ替えする際に役立ちます。
データ入力する
管理項目を決めたあとは、実際に顧客情報を入力していきます。エクセルは並び替えもフィルターも「列」に対して実行されるので、下記のように横軸(列)を項目としましょう。
| 管理番号 | 会社名 | 住所 | 電話番号 | 担当者 | … |
|---|---|---|---|---|---|
| A0000001 | 株式会社A | 東京都… | 03-XXXX-XXXX | 東京 太郎 | … |
| A0000002 | 株式会社X | 大阪府… | 06-YYYY-YYYY | 大阪 一郎 | … |
また、「都道府県」や「購入商品」「購入のきっかけ」など入力内容が限られている項目は入力規則を設定したり、選択リストにしたりすることをおすすめします。選択リストにすることで入力内容に差がでることなく、間違えることもなくなります。単純に「A」と入力する場合でも、自由入力できる場合には「A」「a」「A 」のようになる可能性があります。これらはすべて「別の文字」としてフィルターや並び替えされ、集計時には別項目として取り扱われて正しい結果になりません。そのため、たとえ簡単な入力項目であっても選択リストを積極的に活用しましょう。
データベース化する
エクセルで顧客管理表を作成する最後のステップは「データベース化」です。データベース化にはテーブル機能を使用します。まず、入力したデータからデータベース化したい範囲を選択します。このとき、管理項目はヘッダーとして利用するため、管理項目も含めて選択しましょう。次に範囲選択された状態のままファイル上方の「挿入」タブを押下し、「テーブル」を押下します。「テーブルの作成」というポップアップが表示されるので、テーブルに変換する範囲が正しいことを確認し、「先頭行をテーブルの見出しとして使用する」にチェックをつけて、「OK」ボタンを押下します。テーブルが適用されると、該当箇所のセルの背景色やフォントが自動で変わり、先頭行(項目行)にフィルターが設定されます。なお、テーブルのデザインは「テーブルデザイン」タブから変更できるので、見やすいものを選んでください。
以上で、顧客管理表の作成は完了です。
テーブル機能を使用するメリット
エクセルでテーブル機能を使用するメリットは以下のとおりです。
- 表全体のスタイルを簡単に設定できる
- 見出しにフィルターボタンが自動で設定される
- 「ウィンドウ枠の固定」の設定なしで、スクロール時に見出しが固定されたままになる
- 行を追加したときも各セルには自動で書式・数式・入力規則などが設定される
- 1つのセルに数式をセットすると、同じ列の全セルに自動で数式がセットされる
- 行・列どちらを追加したときでも自動でテーブル範囲が拡張される
そのため、管理項目が増えたときにもテーブル設定をやり直す必要がなく、書式も統一できるので、作業効率を向上できます。
顧客管理表を活用する方法3つ
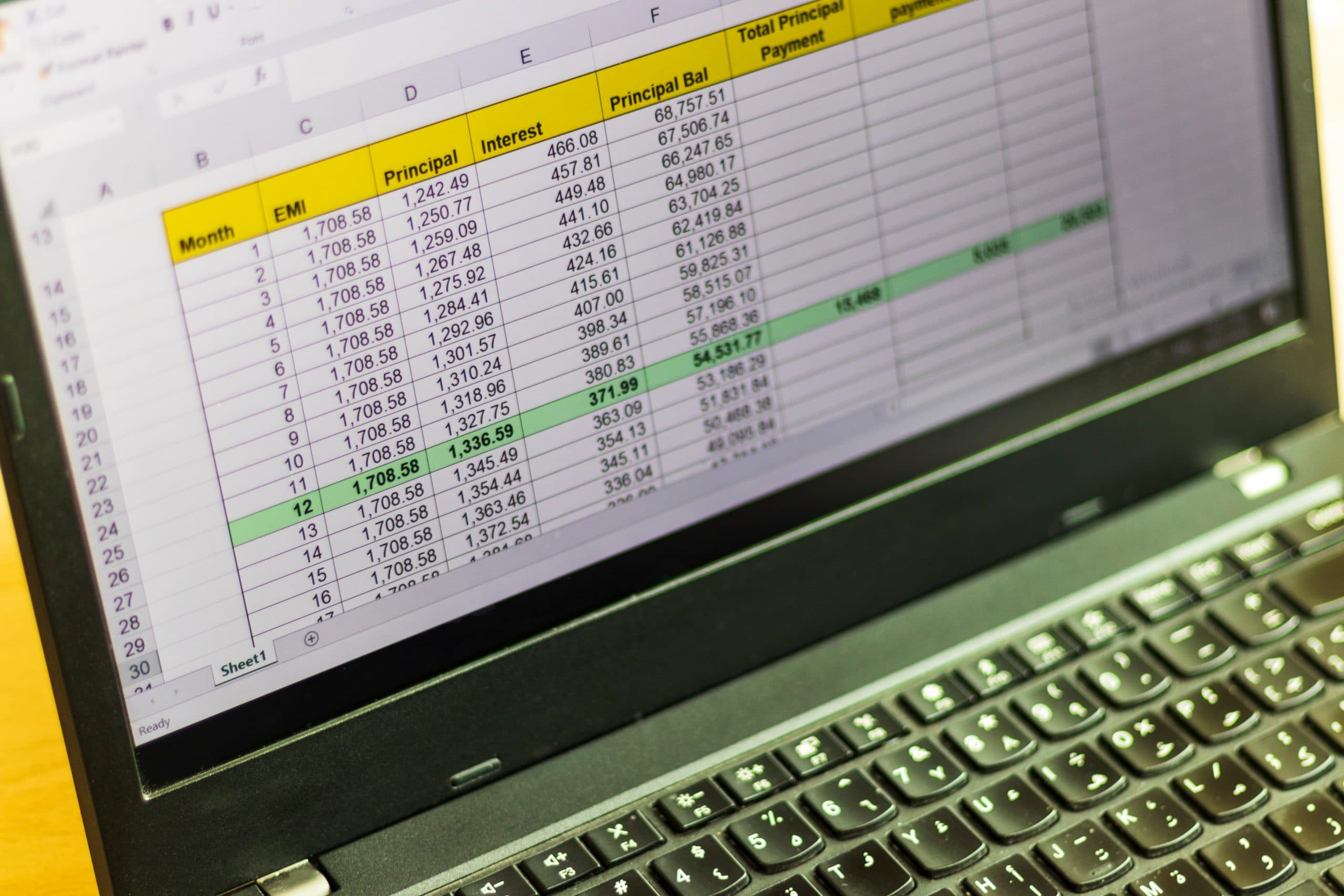
エクセルで作成した顧客管理表は様々な活用方法がありますが、ここでは代表的な3つの活用方法を紹介します。
- フォーム機能で入力を効率よく
- スライサー機能で条件抽出する
- 重複チェックで入力ミスをなくす
これらを使いこなすことで、効率的に顧客情報を管理できるようになるでしょう。
フォーム機能で入力を効率よく
管理する項目が多くなると、テーブルは横に伸びて、直接入力するには何度もテーブルを横にスライドさせる必要があり、手間がかかります。横へスライドさせていると、入力項目に気づかずにデータに欠損が生じてしまう可能性があります。そのようなミスを防ぎ、効率的なデータ入力をサポートする機能として「フォーム機能」を活用します。テーブルのセルに直接入力するのではなく、入力フォームにデータを入力していく機能です。入力が必要な項目を一覧できるので入力ミスが少なくなり、素早く入力できるようになります。フォーム機能は最初、「上書き保存」や「元に戻す」のようにエクセルのツールバーには表示されていません。そのため、コマンドをツールバーに追加するところから始める必要があります。
手順は下記のとおりです。
- 「クイックアクセスツールバーのユーザー設定」を押下
- 「その他のコマンド」を押下
- 「コマンドの選択」のリストを「すべてのコマンド」にする
- 「フォーム」を選択する(全体のリストの中盤あたり)
- 「追加」を押下してツールバーに追加する
- 「OK」を押下する
この作業により、フォームボタンがクイックアクセスツールバーに追加されます。今後は、データを入力したいセルを選択した状態で「フォーム」ボタンを押下すると、データを入力するためのフォームが表示されます。入力フォームには自動でテーブルの見出しが設定されるので、項目に従って入力していきます。入力後は「×」または「閉じる」を押下すれば、入力した情報がテーブルに反映されます。連続して情報を入力したい場合には、フォーム画面で「新規」を押下します。
またフォーム機能は入力だけでなく、検索にも活用できます。見出しで条件を指定できるので、シート全体を検索する一般的な検索に比べて効率的に欲しい情報を探せる点もメリットです。
スライサー機能で条件抽出する
「東京都在住者のみ」「直近の購入履歴が1年前の顧客のみ」というように、特定の条件を満たすデータだけ確認したい場合、エクセルでは通常「フィルター機能」を活用します。しかし、フィルターでは絞り込んでいる条件を確認するには、毎回絞り込んでいる列のフィルター状況を見る必要があります。さらに、顧客管理表を実際に使う場合には複数列で条件を絞り込むことが多いでしょう。絞り込む列の数だけフィルターを設定する必要があるので手間がかかります。
そのような場合に有効活用できる機能が「スライサー」機能です。絞りたい項目のスライサーを挿入すると、スライサーはエクセルファイル上に表示されたままになるので、複数列で絞り込みをしていても、それぞれの条件が一目でわかります。絞り込み条件を変更したい場合も、スライサーで選択する値を変更するだけです。簡単に条件を変更できるので、効率的にデータを抽出できます。
スライサーの追加方法は以下のとおりです。
- テーブル内にあるセルをどこでもよいので選択する
- 「テーブルツール」の「デザイン」タブにある「スライサーの挿入」を押下する
- 抽出条件に使いたい項目を選択して「OK」を押下する
- スライサーを適切な位置に移動させる(データ閲覧を邪魔しない空白部分がおすすめ)
フィルター機能を使うよりも少ないクリック数で条件抽出を実現できるので、使ってみるとサクサクと作業を進むことを実感できるでしょう。
重複チェックで入力ミスをなくす
3つ目は「重複チェック」機能です。エクセルで顧客情報を管理する場合、入力するデータの大半が手入力になることは避けられません。そして、手入力が多く、顧客情報が多くなるほど、入力データが重複する可能性も高くなります。データの重複に気づかなければ、正しい分析ができず、販促戦略や営業活動に影響を与える恐れがあるので、重複チェックは重要です。
重複チェックは以下の手順で追加できます。
- 重複チェックしたい項目を選択する
- 「ホーム」タブの「スタイル」にある「条件付き書式」を押下する
- 「セルの強調表示ルール」にカーソルを合わせて、横に表示される「重複する値」を押下する
- 重複している値を示すセルの書式を設定する
- 「OK」を押下する
担当者による目視チェックを実施していても、顧客情報は100も超えれば、1つ2つの見逃しが発生しても不思議ではありません。重複する値が強調表示されていれば見逃すリスクは大きく下がり、セルの書式でフィルターすることで確実に見つけられるでしょう。ヒューマンエラーは必ず発生するので、人力に頼らないこのようなチェック機能を追加することをおすすめします。
エクセルで顧客管理するメリット2つ

顧客管理ツールが多く存在するなか、エクセルで顧客管理するメリットは2つです。
- 費用を抑えることができる
- 使いやすく始めやすい
それぞれ説明します。
費用を抑えることができる
多くの企業は業務のどこかでエクセルを利用しています。すでに導入済みのツールですので、ほかの顧客管理ツールのような導入費用は不要です。通常であれば、ツールの導入前に複数を比較検討しますが、その手間もかかりません。そのため、顧客管理ツール導入にかかる人件費も削減できます。このようにエクセルで顧客管理すれば、専用ツールを導入するよりも費用を抑えることができます。
使いやすく始めやすい
新しいツールを導入した場合には、データの追加方法や削除方法、各機能の内容など覚えることが多くあります。一方で、エクセルの場合には、さまざまな業務で使用されているため、従業員が使い慣れているケースが多いです。従業員によってはショートカット機能やマクロを使いこなしている場合もあるでしょう。そのため、「どこに何を入力するか」という基本的な内容以外で、学習が必要になることはまずありません。教育コストがかからないため、使いやすく始めやすい点が2つ目のメリットです。
エクセルで顧客管理するデメリット3つ

エクセルによる顧客管理にはメリットだけでなくデメリットも存在します。
- セキュリティ面に不安がある
- 複数ユーザーで共有・編集に向かない
- マーケティング・営業に活用しづらい
エクセルで顧客管理を実現するにあたっては、メリット・デメリットどちらも正しく把握しておくことが大切です。
以下で各デメリットの詳細を説明していきます。
セキュリティ面に不安がある
管理する顧客情報が増えてくるとエクセルファイルの動作が重くなります。使い勝手が悪くなるため、分割して管理するケースが多いです。また、エクセルは簡単にファイルのコピーができるので、運用を続けていると気づけば複数の箇所にデータが存在する事態に陥ります。顧客情報がどこに格納されているのか、全てを把握できなくなり、情報の管理が甘くなってしまいます。さらに、エクセル内のデータは簡単にコピーして持ち出せるので、悪意のある従業員や誤操作によって重要な顧客情報が漏洩するリスクも高いです。エクセルは使いやすい反面、このようなセキュリティ面に不安がある点がデメリットです。エクセルで顧客管理する際には、従業員への適切な権限設定や操作方法の制限、データ取り扱いルールなどを定めて、セキュリティ面での強化をはかりましょう。
複数ユーザーで共有・編集に向かない
エクセルは1人での使用が前提に開発されたツールです。「共有」機能はありますが、制限があり、前触れもなくファイルが壊れて、データを確認できなくリスクも抱えています。変更履歴の記録を有効化すれば、ファイルの変更履歴を記録できるので、誤操作によるデータの書き換えが発生しても元に戻せます。しかし、変更履歴はファイルサイズを増大させる要因にもなり、更新頻度が高ければ、少ないデータ量でも動作が遅くなってしまいます。
マーケティング・営業に活用しづらい
エクセルによる顧客管理はあくまで、顧客情報を集約する「管理」が前提です。集約した顧客情報を用いて分析しようと思うと、フィルター程度の処理では全く足りません。複雑な工程が必要です。工程が増えると、ファイルサイズも増えるため、マーケティングや営業に活用できる程度にデータを加工すると、ファイルの動作が重くなる可能性が高く、活用しづらいです。顧客情報を「管理」し、収益向上や業務改善に「活用」していこうとすると、エクセルでは難しいでしょう。
エクセル以外で顧客管理する方法
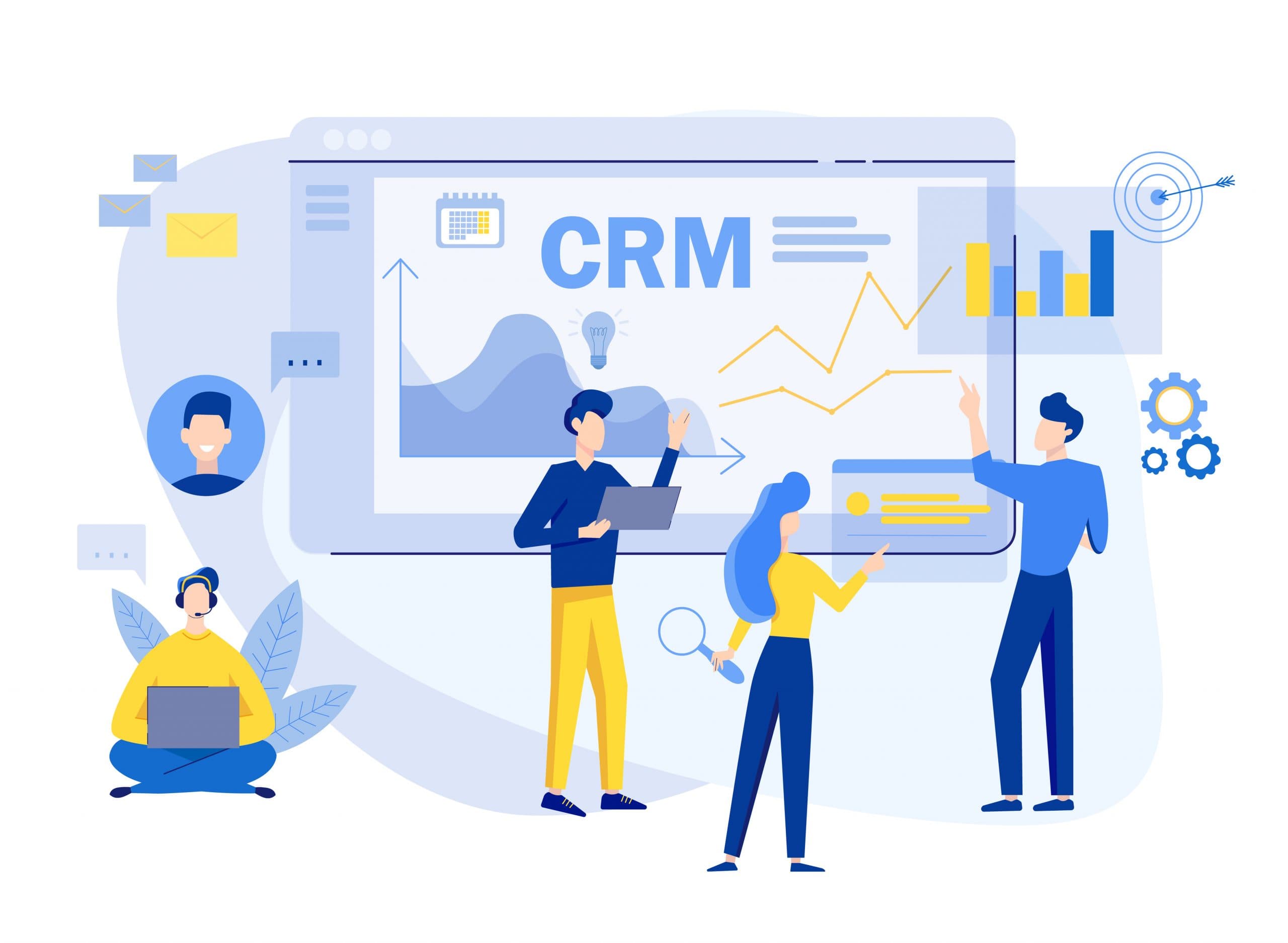
ここまでエクセルで顧客管理する方法について説明してきました。「顧客管理」が「顧客情報の集約のみ」を指しているのであれば、エクセルで十分な機能を備えています。しかし、集約だけでなく「データ活用」までを目的として顧客管理するつもりであれば、専門の顧客関係管理システムの利用をおすすめします。顧客関係管理システムはCRMシステムといわれ、多くの企業で導入されています。
顧客関係管理システム(CRM)
顧客関係管理システムとは、顧客情報を一元管理するシステムです。顧客の氏名や住所、電話番号、メールアドレスなどの基本情報だけでなく、問い合わせ履歴や直近の商談履歴、WEBサイトへのアクセス履歴、購入済み商品、購入サイクルなど顧客に関するあらゆる情報を管理します。顧客情報以外に商談情報や過去の取引履歴なども関連づけることで、顧客に関連している情報を探す手間も大幅に削減でき、データに基づくアプローチが可能になります。データを分析することで、適切なタイミングでメルマガを送ったり、適切な商品を案内したりできるようになることで、顧客との関係性が向上し、収益拡大につながります。
エクセルと比べたCRMのメリット
CRMは同時編集できるので、担当者が自分の対応した顧客に関する情報をリアルタイムで入力できます。エクセルのように画面が固まってファイルを強制終了しなければならず、入力していたデータが消える。というようなこともありません。そして、CRMは顧客管理に特化したシステムですので、データ量が膨大でも操作が軽く、簡単にデータの集計・分析ができます。
また、他システムとの連携も可能で、エクセルよりも柔軟な顧客管理を実現できる点がメリットです。CRMは、アクセスをIPアドレスで制限、複数回のログイン失敗によるアカウントロックなどのセキュリティ対策も構築できます。万が一、情報が漏洩したときもログから、漏洩の原因やその人物を割り出しやすいです。
エクセルと比べたCRMのデメリット
エクセルと比べたCRMのデメリットは大きく2つです。
- 導入・維持に高額なコストがかかること
- CRMを使用するために研修やマニュアルの整備などが必要になること
規模にもよりますが、CRMの導入には数百万円〜数千万円の費用が発生することもあります。導入後もライセンス費用など維持コストがかかるため、エクセルに比べて費用の負担が大きいです。
また、従業員にとって新しいツールとなるため、データの入力方法や活用法について学習する必要があり、そのための研修やマニュアル整備などの手間がかかります。使い方が難しければ、多額の予算を使って導入したのに使われない、というリスクもあります。
自社にあった顧客管理を選びましょう
顧客管理する方法はエクセルとCRMシステムの大きく2種類です。管理する項目が限られている場合や、顧客数が少なければエクセルの利用が向いているでしょう。すでにエクセルを利用していれば追加で費用がかからず、教育コストも抑えられます。一方で、管理する項目が多かったり、顧客数が多く、膨大なデータを用いてマーケティングや営業に活用していこうと考えていたりする場合には、CRMシステムが向いています。
エクセルとCRMシステム、それぞれの特徴やメリット・デメリットを理解し、自社にあった顧客管理ツールを選びましょう。
<a href = "https://digi-mado.jp/article/40301/" class = "digimado-widget" data-id = "40301" data-post-type = "post" data-home-url = "https://digi-mado.jp" target = "_blank"></a>
<script src = "https://digi-mado.jp/wp-content/themes/digi-mado/js/iframe-widget.js"></script>
おすすめ比較一覧から、
最適な製品をみつける
カテゴリーから、IT製品の比較検索ができます。
1908件の製品から、ソフトウェア・ビジネスツール・クラウドサービス・SaaSなどをご紹介します。
(無料) 掲載希望のお問い合わせ