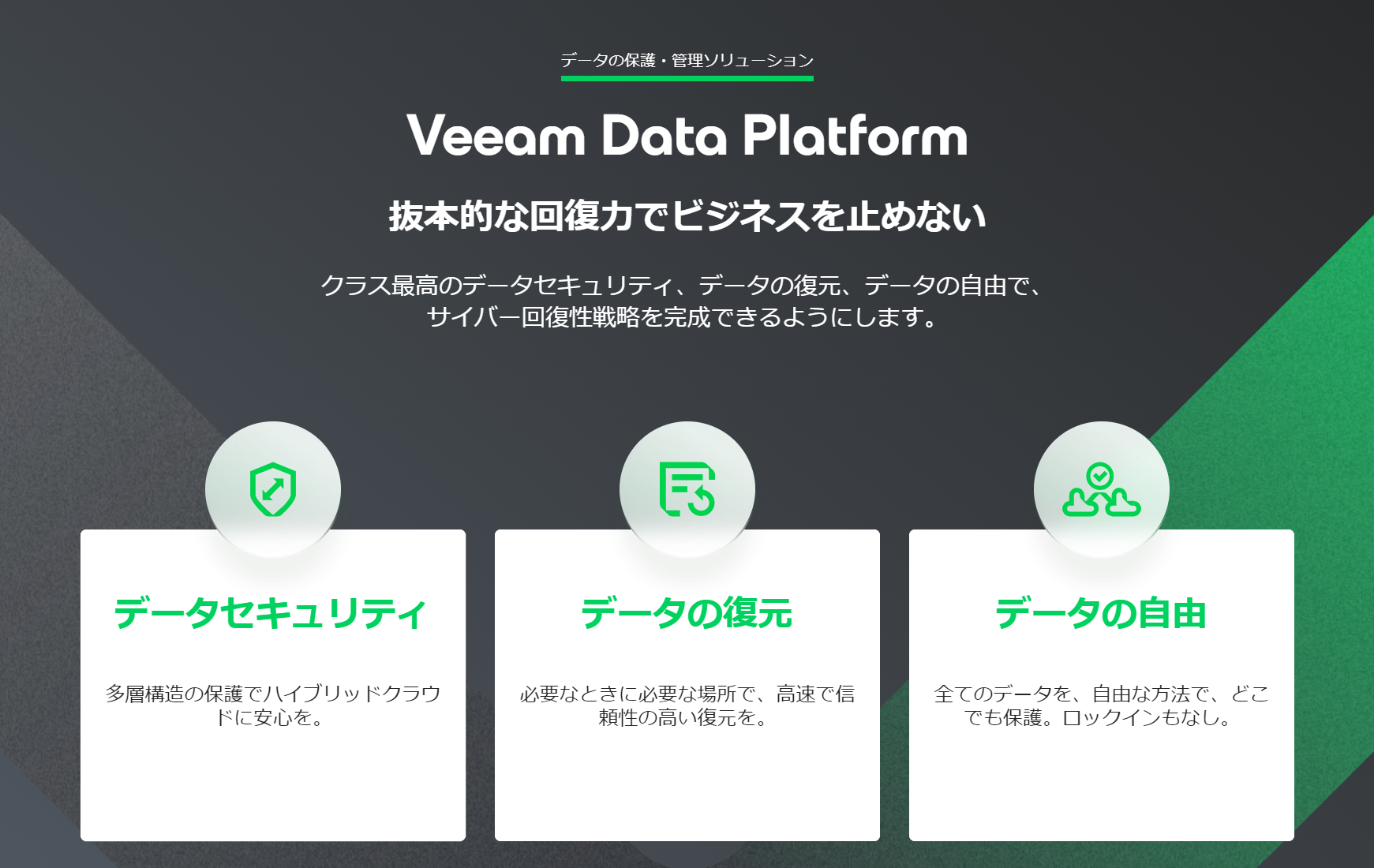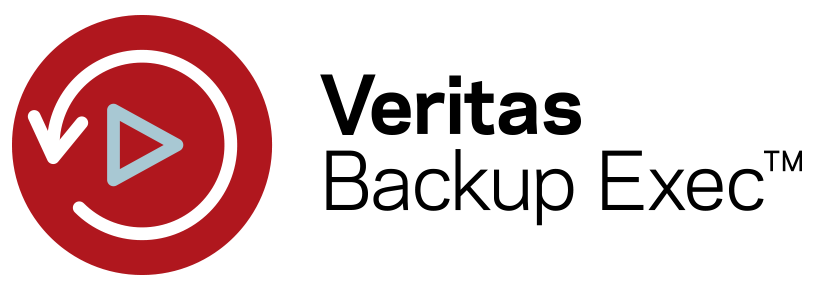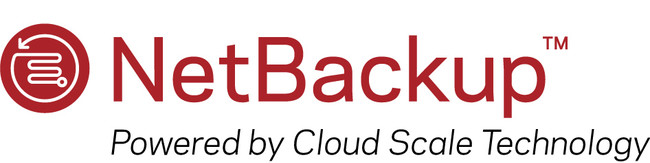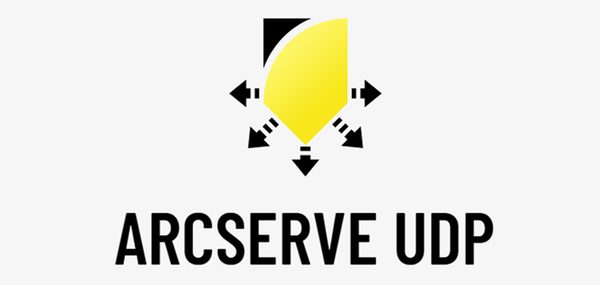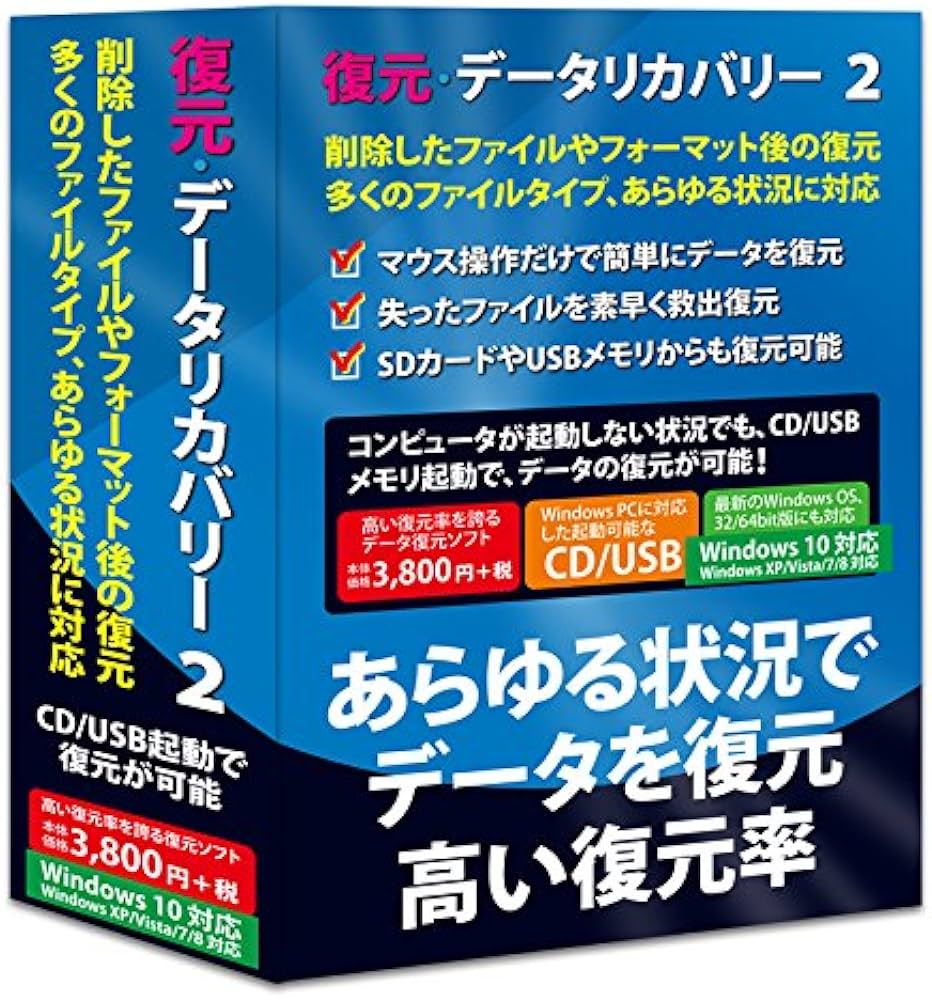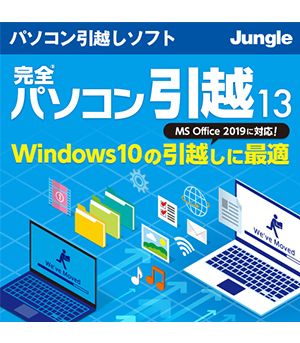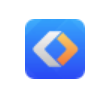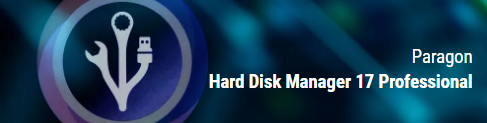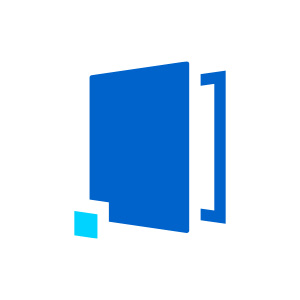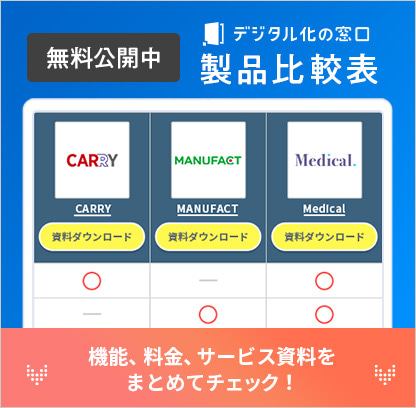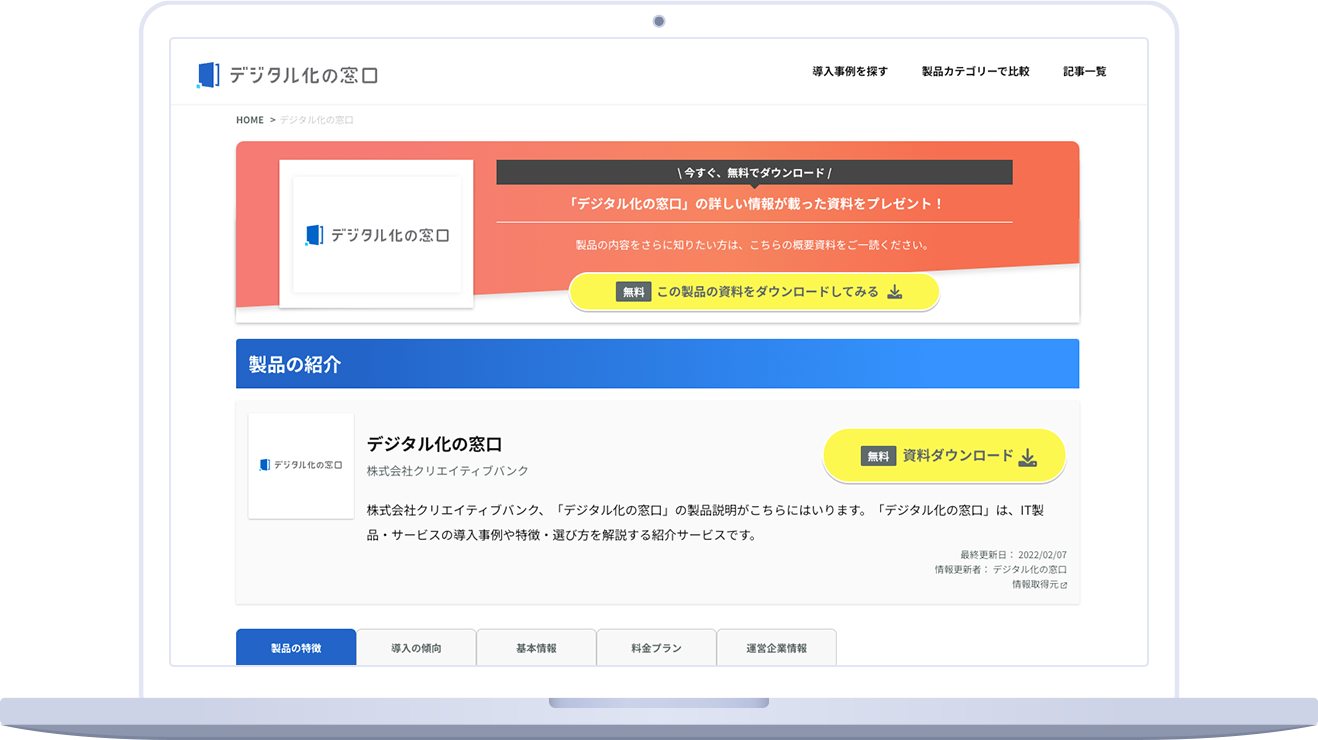「バックアップソフト」の製品比較表
※税込と表記されている場合を除き、全て税抜価格を記載しています
-
- 製品名
- 料金プラン
- プラン名金額
- 無料トライアル
- 最低利用期間
- 基本的な機能
-
- 差分バックアップ方式
- 有料ソフト
- Linux OS対応
- Mac OS対応
- Windows OS対応
- 定期バックアップ機能
- フリーソフト
- データ抹消機能
- ダイナミックディスク対応
- 増分バックアップ方式
- クラウド自動同期
- ワンクリックバックアップ
- パーテーションバックアップ
- ファイルバックアップ
- ディスクバックアップ
- システムバックアップ
- ミラーバックアップ方式
- フルバックアップ方式
- サービス資料
- 無料ダウンロード
- ソフト種別
- 推奨環境
- サポート
-
-
-
- 初期費用 要相談
- 利用料金 要相談
- 制限なし
-
-
-
- なし
- PCブラウザ
- 電話 / メール / チャット /
-
-
-
-
- 初期費用 要相談
- 利用料金 要相談
- 制限なし
-
-
-
- クラウド型ソフト オンプレミス型ソフト
- PCブラウザ
- 電話 / メール / チャット /
-
-
-
-
- 初期費用 0円
- Acronis Cyber Protect Standard ~ 9,500円 備考
- 中小規模の環境向けのデータ保護とサイバーセキュリティ
- Acronis Cyber Protect Advanced ~ 13,900円 備考
- 大規模なIT環境向けの高度なデータ保護とサイバーセキュリティ
- Acronis Cyber Protect – Backup Advanced ~11,600円 備考
- 大規模なIT環境向けの高度なデータ保護
- 1年
-
-
-
- クラウド型ソフト
- PCブラウザ スマートフォンブラウザ
- 電話 / メール / チャット /
-
-
-
-
- 初期費用 要相談
- Advanced Edition(1年) 110,000円 備考
- サーバー単位
ライセンス+メンテナンス 5年:184,800円
サブスクリプションライセンス1年:36,960円 - Advanced Edition(1年) 110,000円 備考
- 容量単位(1TB)
サブスクリプション5年
550,000円
Premium Edition(1年/5年)
220,000円/1,100,000円
Premium Plus Edition
330,000円/1,650,000円 - Workstation Edition 1本(1年) 11,000円 備考
- クライアントPC用製品
ライセンス+メンテナンス5年
18,040円
Workstation Edition 5本(1年/5年)
¥44,000/¥74,800
- 制限なし
-
-
-
- クラウド型ソフト パッケージ型ソフト
- PCブラウザ
- 電話 / メール / チャット /
-
-
-
-
- 初期費用 要相談
- 通常版 3,800円
- ダウンロード版 3,000円
- 最低利用期間制限なし
-
-
-
- パッケージ型ソフト
- Windowsアプリ
- 電話 / メール / チャット /
-
-
-
-
- 初期費用 要相談
- ダウンロード版 2,178円(税込)
- パッケージ版 3,278円(税込)
- 最低利用期間制限なし
-
-
-
- パッケージ型ソフト
- Windowsアプリ
- 電話 / メール / チャット /
-
-
-
-
- 初期費用 要相談
- 救出データ復元 12 STANDARDダウンロード版 12800円
- 制限なし
-
-
-
- なし
- Windowsアプリ
- 電話 / メール / チャット /
-
-
-
-
- 初期費用 0円
- パッケージ 6578円(税込) 備考
- LANクロスケーブル同梱
- パッケージ 7678円(税込) 備考
- 専用USBリンクケーブル同梱
- ダウンロード 4378円(税込) 備考
- ケーブルなし(別売)
- 制限なし
-
-
-
- パッケージ型ソフト
- Windowsアプリ
- 電話 / メール / チャット /
-
-
-
-
- 初期費用 0円
- 通常版 4100円
- 制限なし
-
-
-
- パッケージ型ソフト
- Windowsアプリ
- 電話 / メール / チャット /
-
-
-
-
- 初期費用 0円 備考
- 初期費用は発生しません。
- Standard 0円
- 制限なし
-
-
-
- パッケージ型ソフト
- Windowsアプリ
- 電話 / メール / チャット /
-
-
-
-
- 初期費用 0円 備考
- 初期費用は発生しません。
- Todo Backup Free 0円
- 制限なし
-
-
-
- パッケージ型ソフト
- Windowsアプリ
- 電話 / メール / チャット /
-
-
-
-
- 初期費用 0円 備考
- 初期費用は発生しません。
- Workstation 9,480円 備考
- Windows 11/10/8.1/8/7/Vista/XPでのみ動作可能
- Advanced Server 55,080円 備考
- Exchange/SQL Serverのバックアップ可能
- Technician 299,880円 備考
- 社内でライセンスを複数回で利用したい、または他の人や会社に有料技術サービスを提供したい場合に最適
- 制限なし
-
-
-
- パッケージ型ソフト
- Windowsアプリ
- 電話 / メール / チャット /
-
-
-
-
- 初期費用 0円 備考
- 初期費用は発生しません。
- 通常版 2,800円
- ダウンロード版 2,200円
- 制限なし
-
-
-
- パッケージ型ソフト
- Windowsアプリ
- 電話 / メール / チャット /
-
-
-
-
- 初期費用 0円 備考
- 初期費用は発生しません。
- パッケージ版 通常版1台用 4,980円
- パッケージ版 通常版3台用 8,280円
- パッケージ版 通常版5台用 11,800円
- ダウンロード版1台用 4,000円
- アカデミック版1台用 3,980円
- 乗り換え/優待版1台用 4,280円
- 乗り換え/優待版3台用 6,980円
- 制限なし
-
-
-
- パッケージ型ソフト
- Windowsアプリ
- 電話 / メール / チャット /
-
-
-
-
- 初期費用 0円 備考
- 初期費用は発生しません。
- パッケージ通常版 6,980円
- 制限なし
-
-
-
- パッケージ型ソフト
- Macアプリ
- 電話 / メール / チャット /
-
-
-
-
- 初期費用 0円 備考
- 初期費用は発生しません。
- LB イメージバックアップ12 Pro 9,800円 備考
- 法人向けの場合は別途問合わせ
- LB イメージバックアップ12 Pro 乗換版 5,800円 備考
- 法人向けの場合は別途問合わせ
- LB イメージバックアップ12 Pro ダウンロード版 5,800円 備考
- 法人向けの場合は別途問合わせ
- 制限なし
-
-
-
- パッケージ型ソフト
- Windowsアプリ
- 電話 / メール / チャット /
-
-
-
-
- 初期費用 0円 備考
- 初期費用は発生しません。
- Paragon Hard Disk Manager 17 Professional 1台版 5,364円
- Paragon Hard Disk Manager 17 Professional 3台版 6,182円
- 制限なし
-
-
-
- パッケージ型ソフト
- Windowsアプリ
- 電話 / メール / チャット /
-
-
-
-
- 初期費用 0円 備考
- 初期費用は発生しません。
- Workstation Essentialsエディション 6,500円/年額 備考
- 他エディション
Standard
Adbanced
BackupStandard
BackupAdbanced - Server Essentialsエディション 37,900円/年額 備考
- 他エディション
Standard
Adbanced
BackupStandard
BackupAdbanced - VirtualHost Standardエディション 64,400円/年額 備考
- 他エディション
Adbanced
BackupAdbanced - Windows Server Essentials 31,500円/年額
- 1年
-
-
-
- クラウド型ソフト オンプレミス型ソフト
- Windowsアプリ Macアプリ iOSアプリ Androidアプリ
- 電話 / メール / チャット /
-
-
-
-
- 初期費用 0円 備考
- 初期費用は発生しません。
- 【ダウンロード版】ファイナル丸ごとバックアップ(V14)1台版 3,762円(税込) 備考
- 会員割引あり
CD-ROMはありません。 - 【パッケージ版】ファイナル丸ごとバックアップ(V14)1台版 4,378円(税込) 備考
- 会員割引あり
CD-ROMを送付します - 【パッケージ版】ファイナル丸ごとバックアップ(V14)3台版 7,128円(税込) 備考
- 会員割引あり
CD-ROMを送付します
- 制限なし
-
-
-
- パッケージ型ソフト
- Windowsアプリ
- 電話 / メール / チャット /
-
価格や製品機能など、見やすい一覧表から、気になる製品をまとめてチェック!