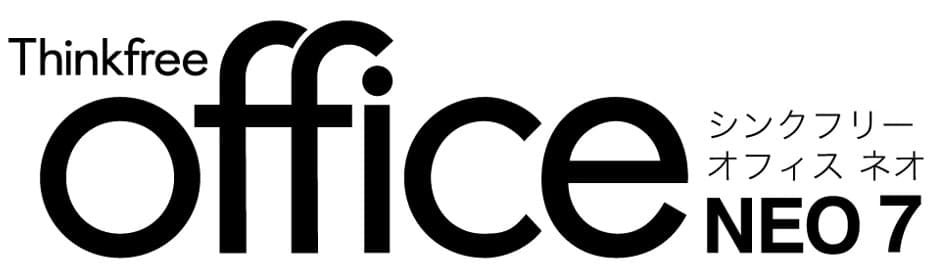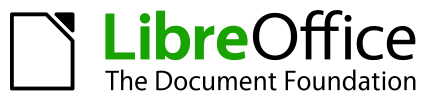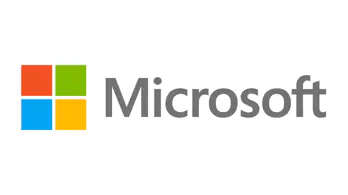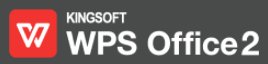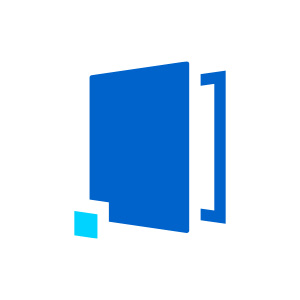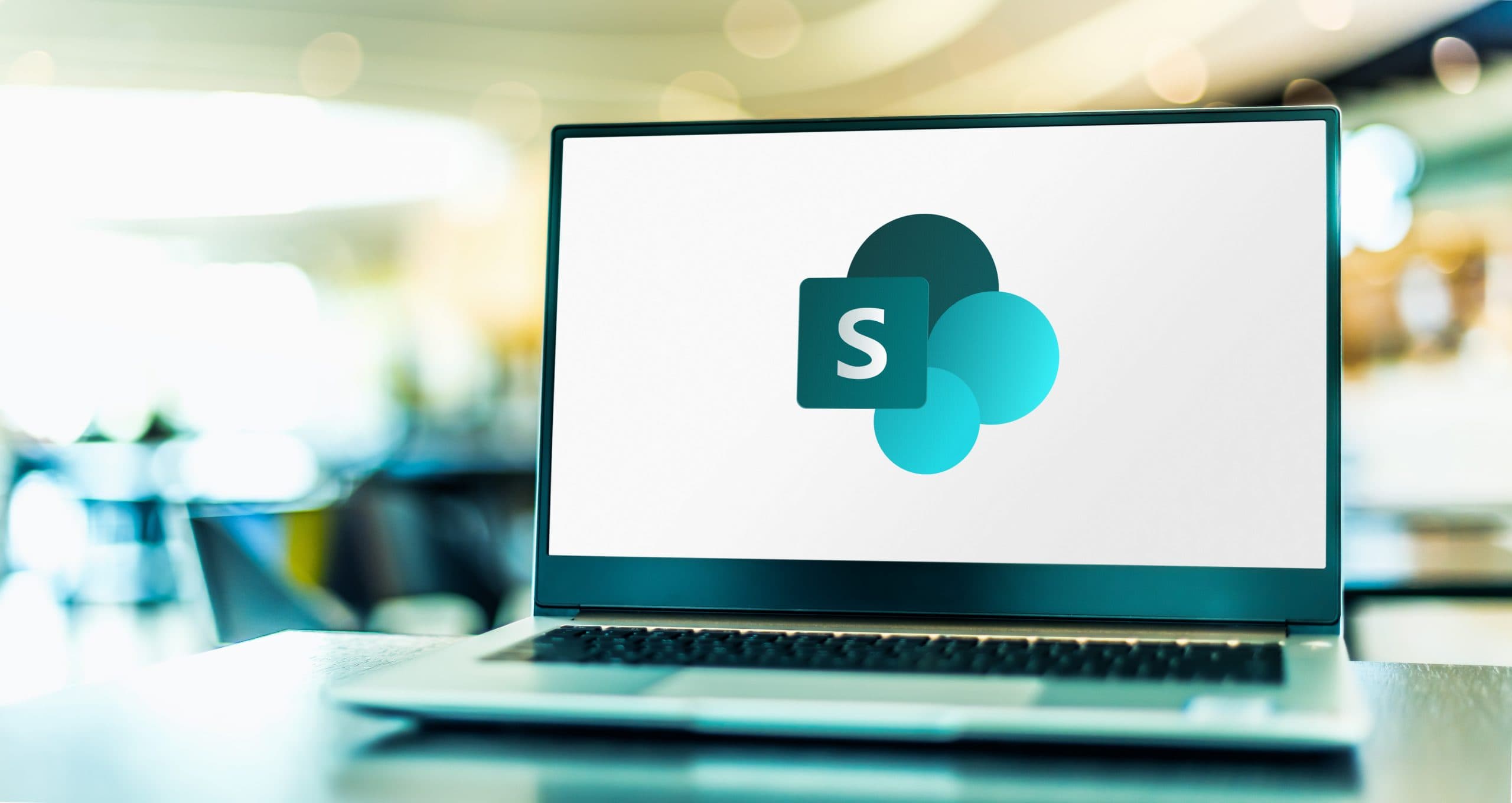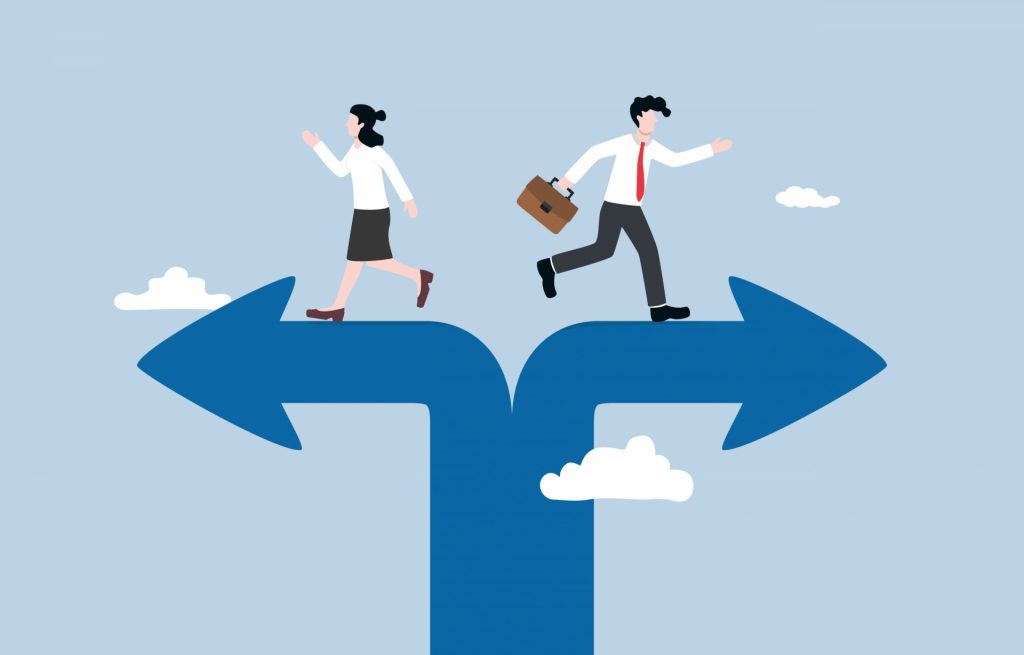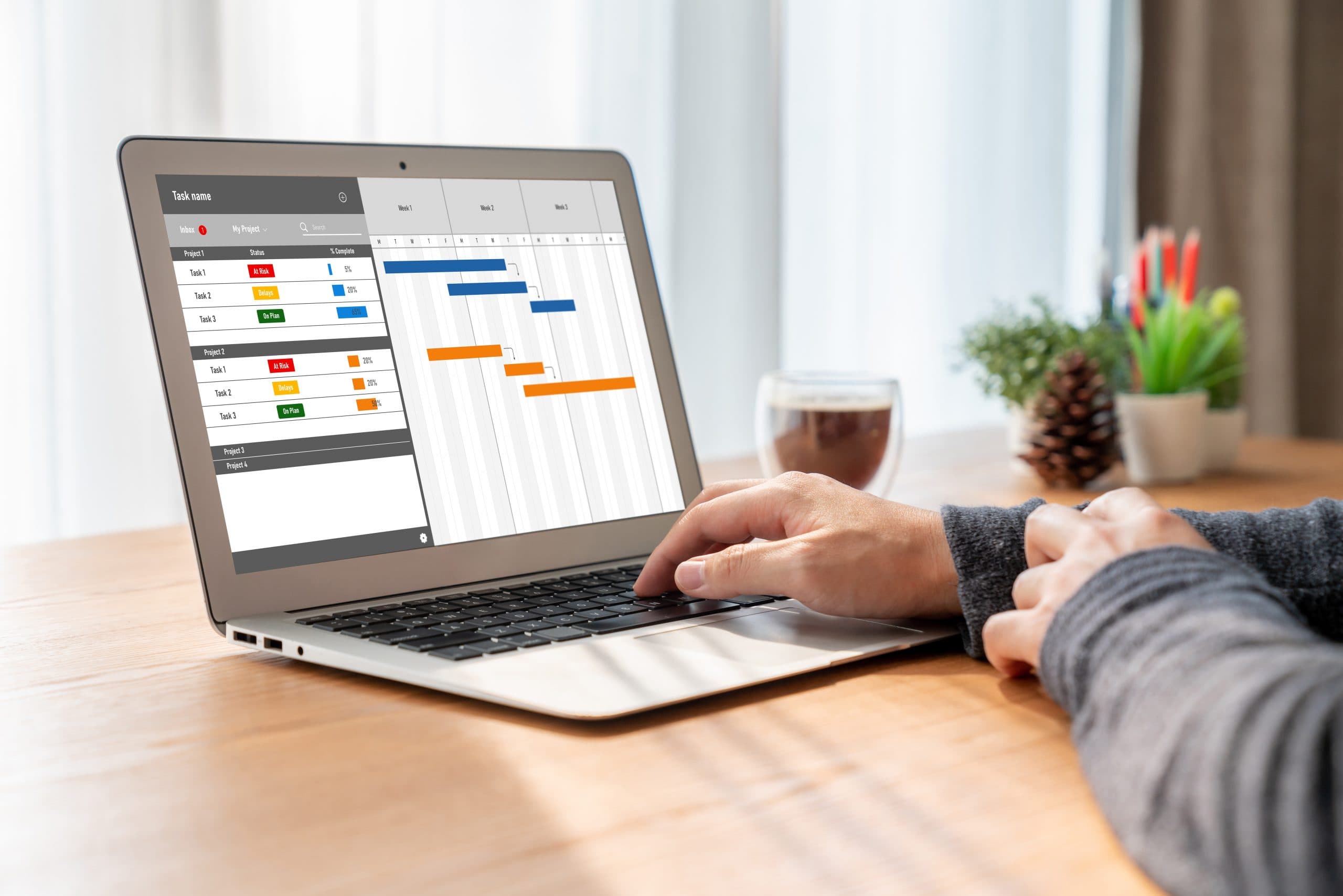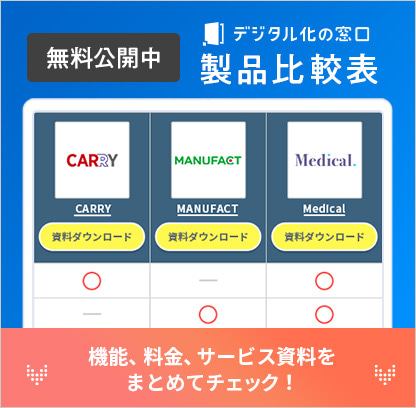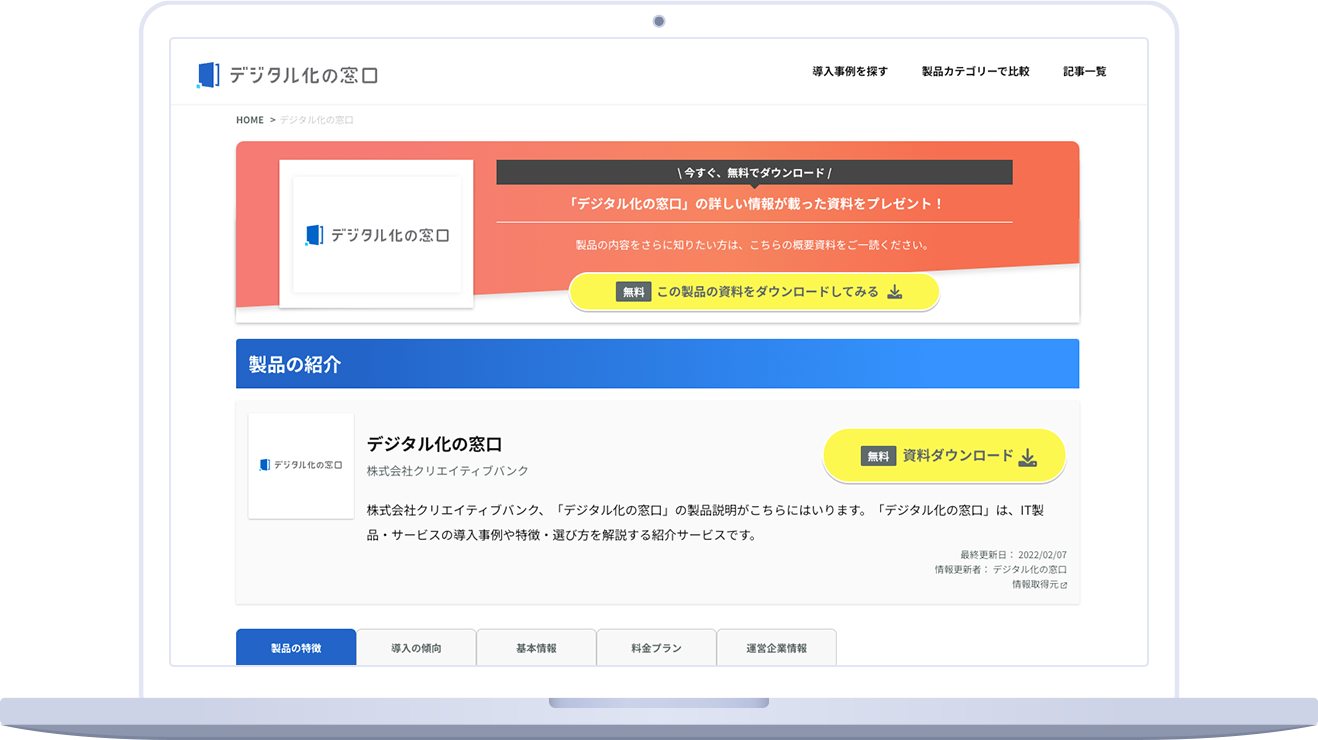「オフィスソフト」の製品比較表
※税込と表記されている場合を除き、全て税抜価格を記載しています
-
- 製品名
- 料金プラン
- プラン名金額
- 無料トライアル
- 最低利用期間
- 基本的な機能
-
- クリップアート
- 独自フォント
- 技術サポート
- ノイズキャンセリング
- Web会議システムあり
- メールシステムあり
- クラウド保存可
- マルチデバイス対応
- 永続版
- 常時最新版
- 購入版
- 年額制
- 月額制
- インターネット接続不要
- オールインワンモード
- サービス資料
- 無料ダウンロード
- ソフト種別
- 推奨環境
- サポート
-
-
-
- 初期費用 0円 備考
- 初期費用は発生しません。
- ダウンロード版 3,990円 備考
- 1ライセンスにつき、同一家庭内なら3台まで利用できます。
- パッケージ版 3,990円 備考
- 1ライセンスにつき、同一家庭内なら3台まで利用できます。
- 制限なし
-
-
-
- パッケージ型ソフト
- PCブラウザ
- 電話 / メール / チャット /
-
-
-
-
- 初期費用 0円 備考
- 初期費用は発生しません。
- ダウンロード 0円 備考
- 家庭や小規模オフィスでの利用に最適です。
- LibreOffice Enterprise 要相談 備考
- エコシステムパートナーによるプランで、学校や教育機関、研究機関、企業、大規模組織などに適しています。長期サポートリリース(LTS)や専任サポート、ユーザー向けに開発された新機能、サービスレベル契約(SLA)などがあります。
- 制限なし
-
-
-
- パッケージ型ソフト
- PCブラウザ スマートフォンブラウザ iOSアプリ Androidアプリ
- 電話 / メール / チャット /
-
-
-
-
- 初期費用 0円 備考
- 初期費用は発生しません。
- Aライセンス 3,938円(税込) 備考
- 数量は10 ~ 29の単価です。
- Bライセンス 3,718円(税込) 備考
- 数量は30 ~ 49の単価です。
- Cライセンス 3,498円(税込) 備考
- 数量は50 ~ 99の単価です。
- Dライセンス 3,278円(税込) 備考
- 数量は100 ~ 499です。
- Eライセンス 3,058円(税込) 備考
- 数量は500 ~ 999です。
- Fライセンス 2,838円(税込) 備考
- 数量は1,000以上の単価です。
- BOXパッケージ 4,378円(税込)
- ダウンロード 4,378円(税込)
- 制限なし
-
-
-
- パッケージ型ソフト
- Windowsアプリ iOSアプリ Androidアプリ
- 電話 / メール / チャット /
-
-
-
-
- Microsoft 365 Business Basic 540円/月額
- Microsoft 365 Business Standard 1,360/月額
- Microsoft 365 Business Premium 2,180/月額
- Microsoft 365 Apps for business 900/月額
- 制限なし
-
-
-
- パッケージ型ソフト
- PCブラウザ Windowsアプリ Macアプリ iOSアプリ Androidアプリ
- 電話 / メール / チャット /
-
-
-
-
- Business Starter 680円/月額 備考
- 100人まで参加可能なビデオ会議とその録画、1 ユーザーあたり30GBのクラウド ストレージの利用が可能です。
- Business Standard 1,360円/月額 備考
- 150人まで参加可能なビデオ会議とその録画、1 ユーザーあたり2TBのクラウド ストレージの利用が可能です。
- Business Plus 2,040円/月額 備考
- 500人まで参加可能なビデオ会議とその録画、1 ユーザーあたり5TBのクラウド ストレージの利用が可能です。
- Enterprise 別途相談
- 制限なし
-
-
-
- クラウド型ソフト
- PCブラウザ iOSアプリ Androidアプリ
- 電話 / メール / チャット /
-
-
-
-
- Platinum Edition 7,992円(税込) 備考
- 特別テーマフォントが28書体使えます。
- Gold Edition 6,281円(税込) 備考
- 特別テーマフォントが12書体使えます。
- 制限なし
-
-
-
- パッケージ型ソフト
- Windowsアプリ iOSアプリ Androidアプリ
- 電話 / メール / チャット /
-
価格や製品機能など、見やすい一覧表から、気になる製品をまとめてチェック!