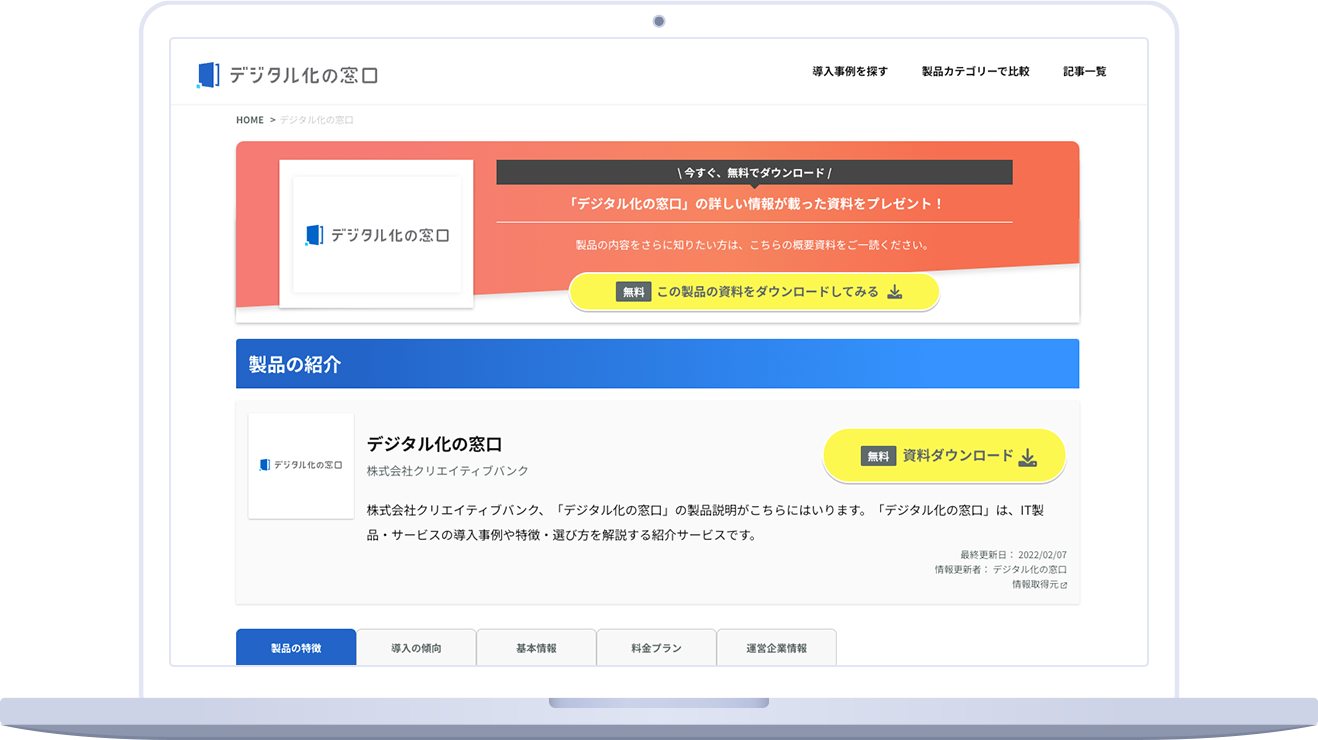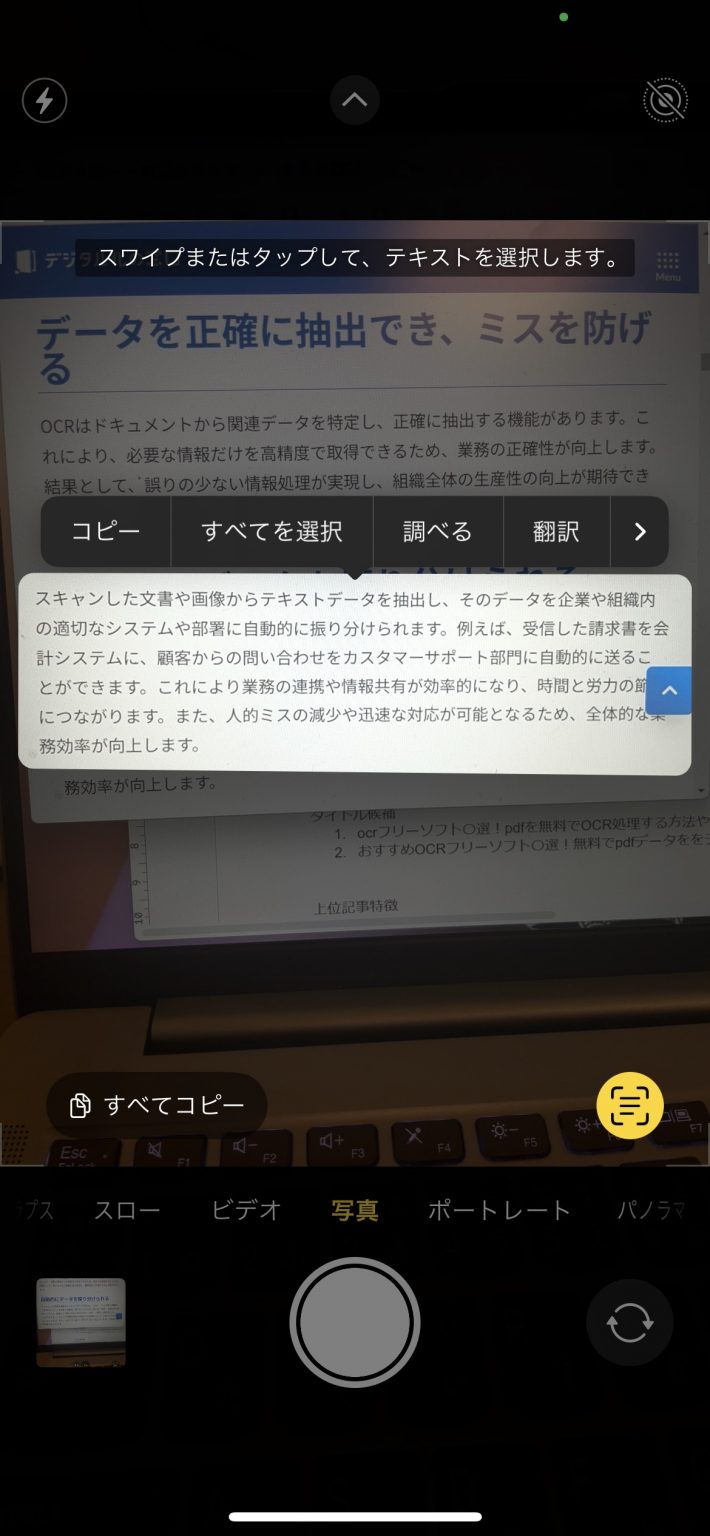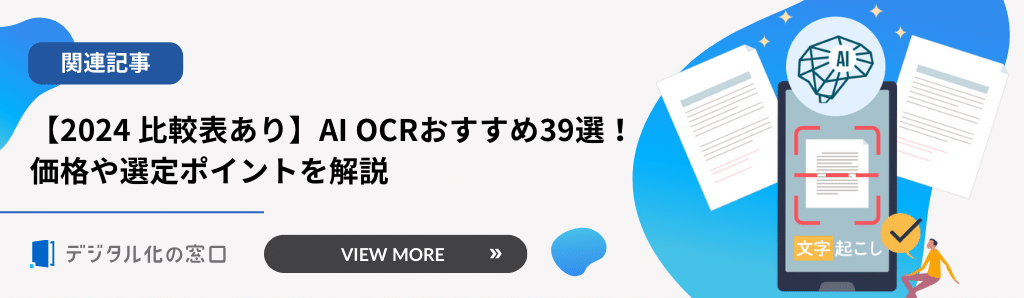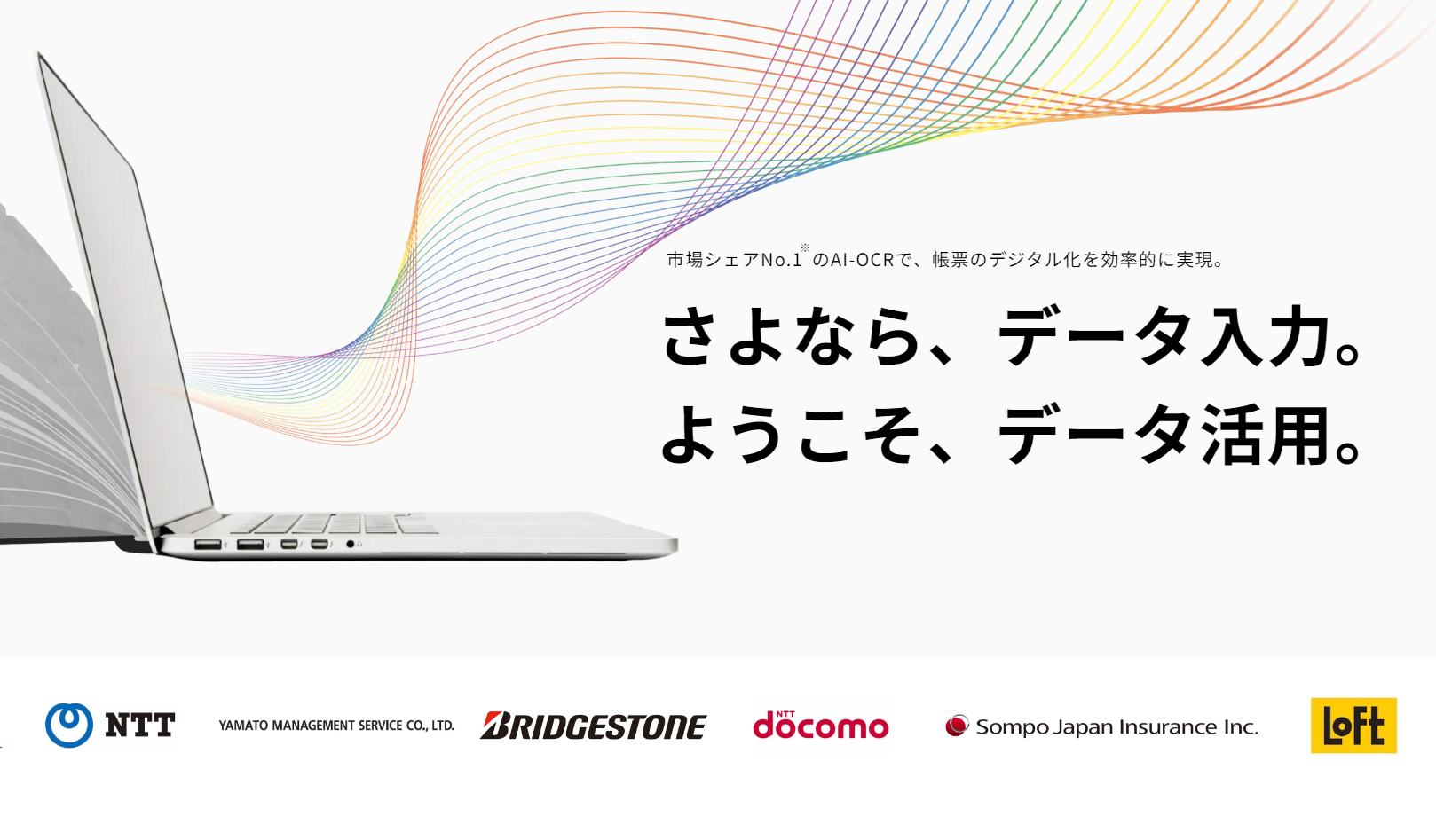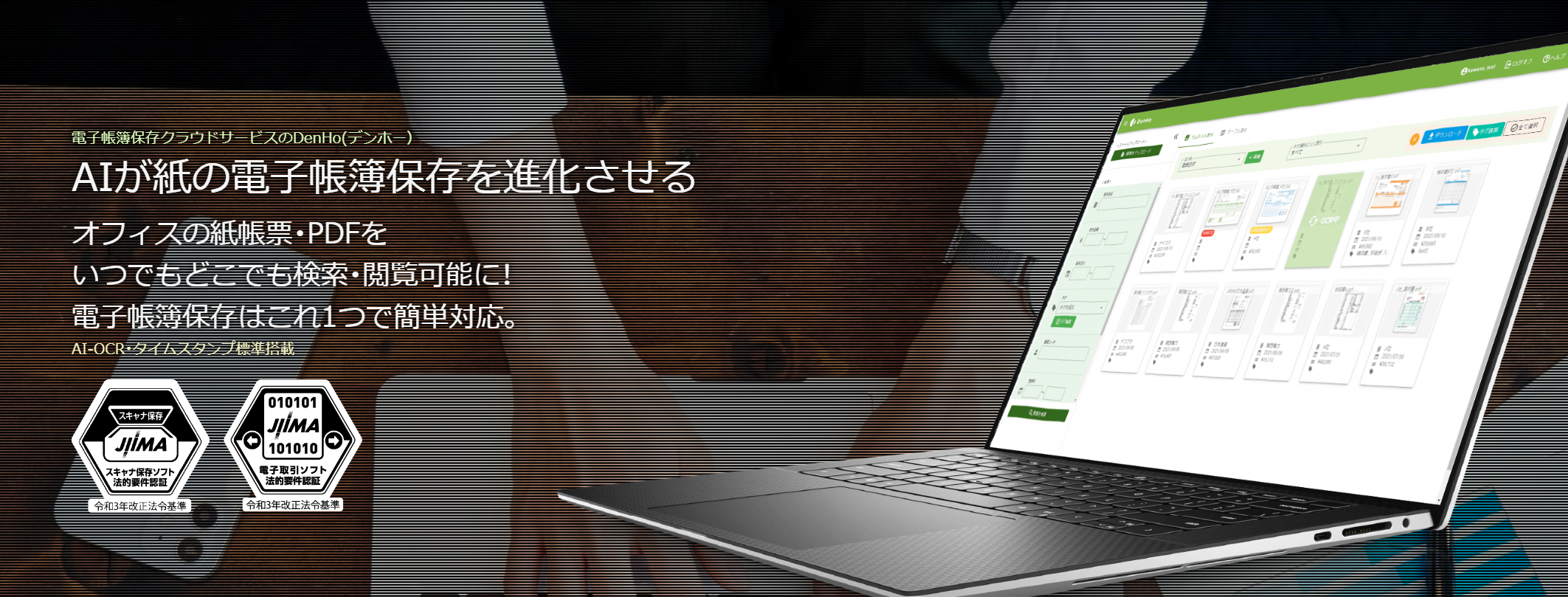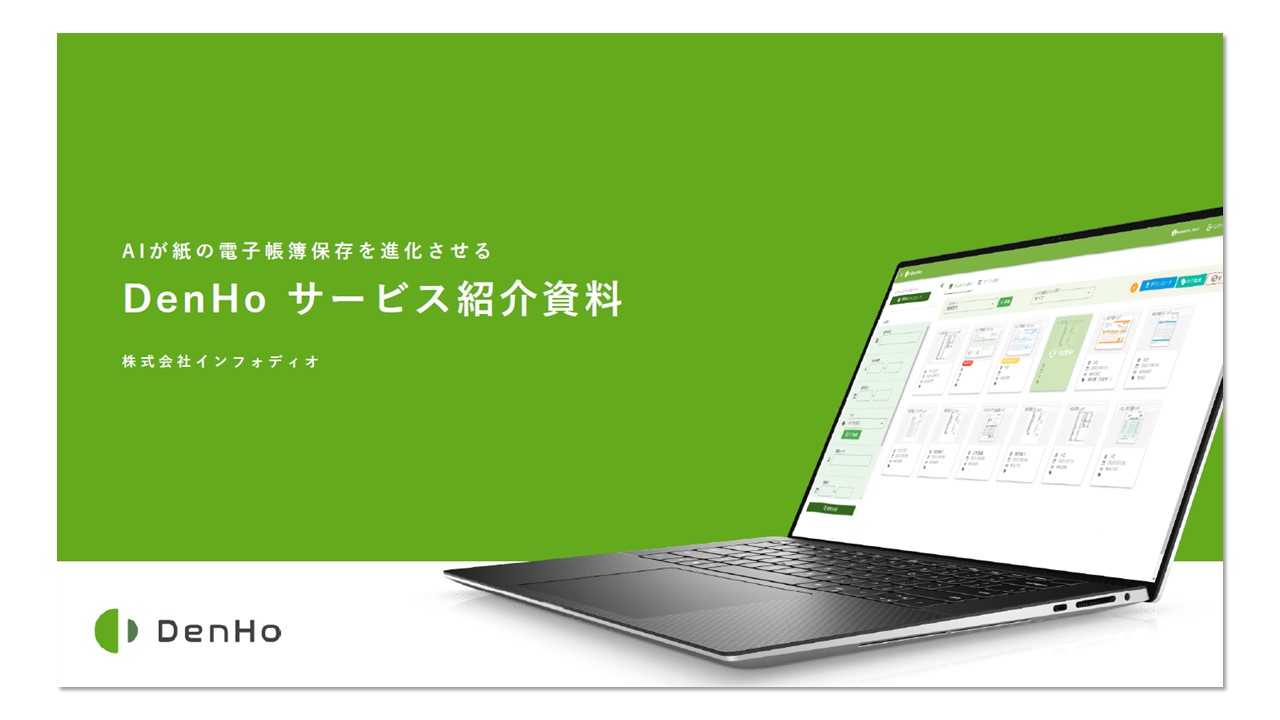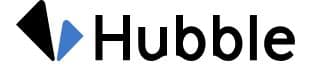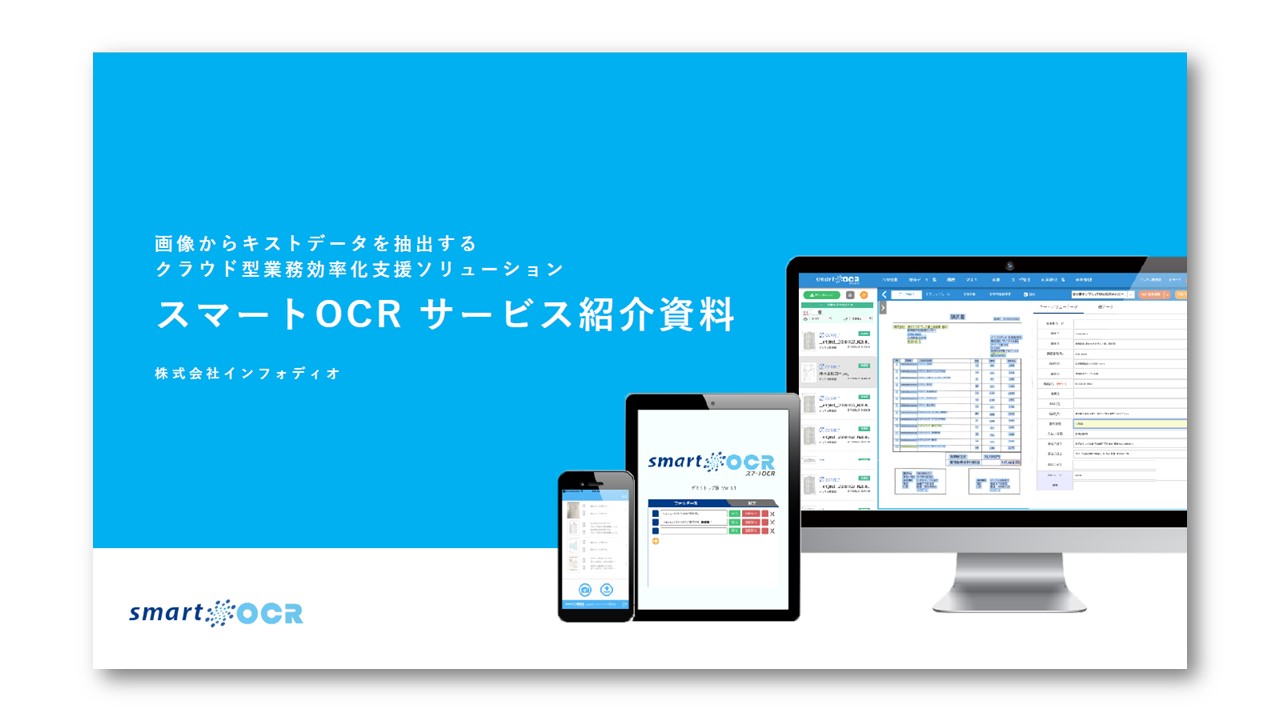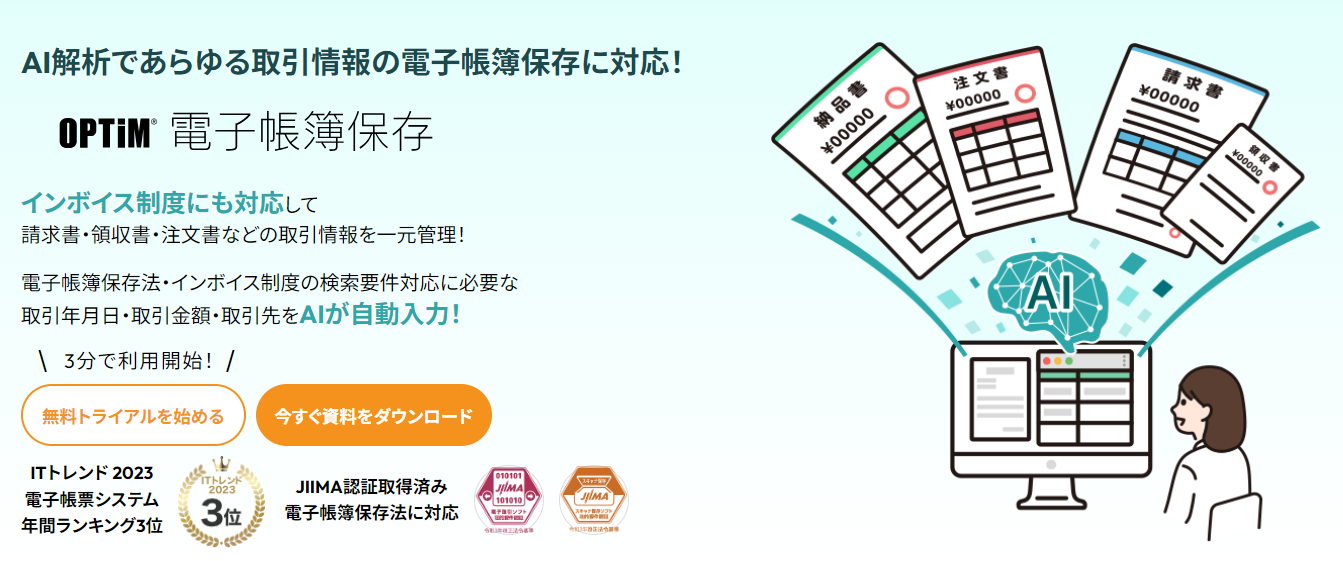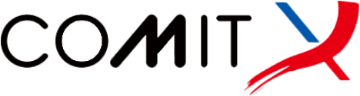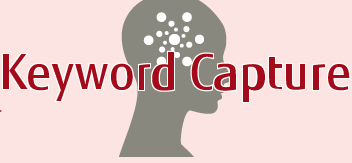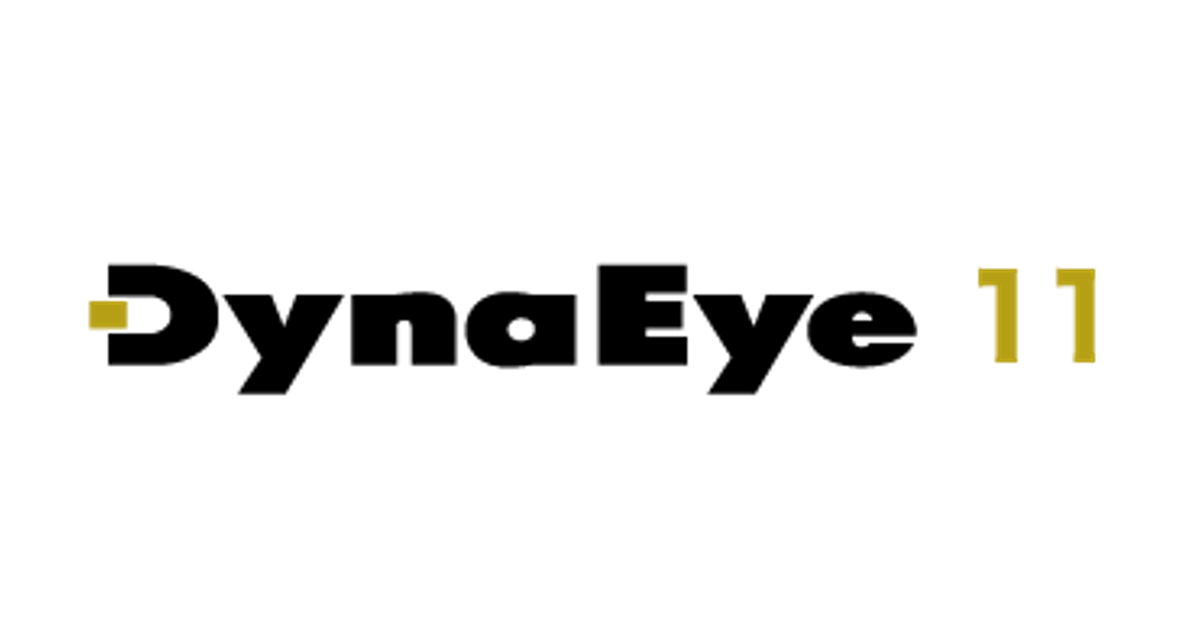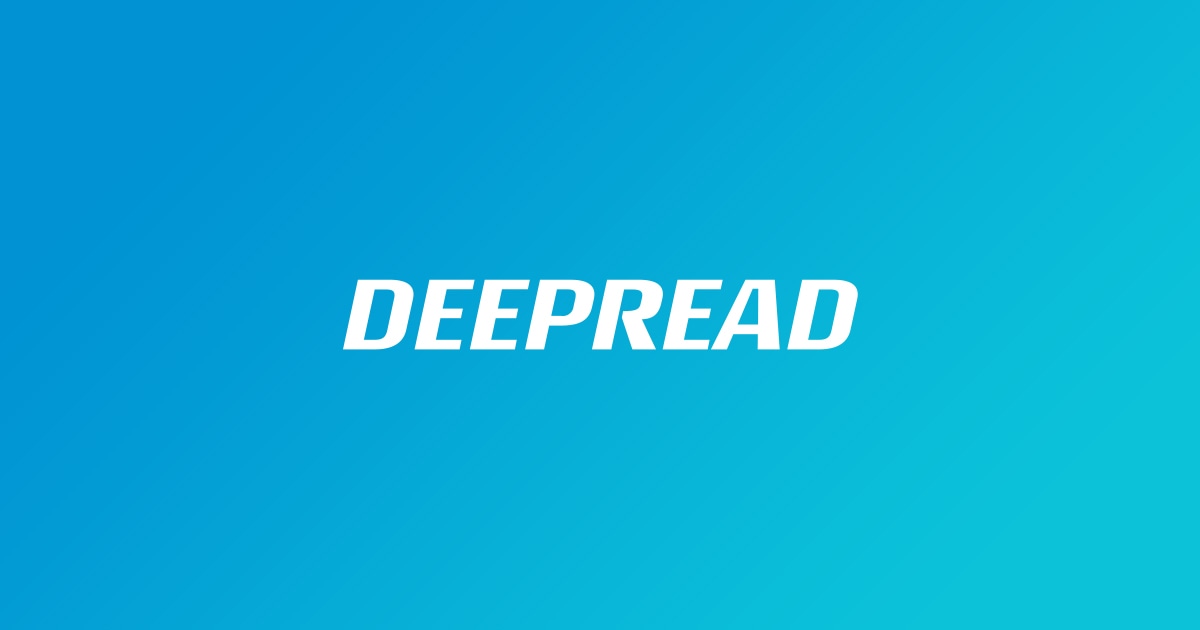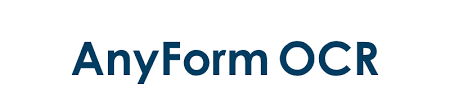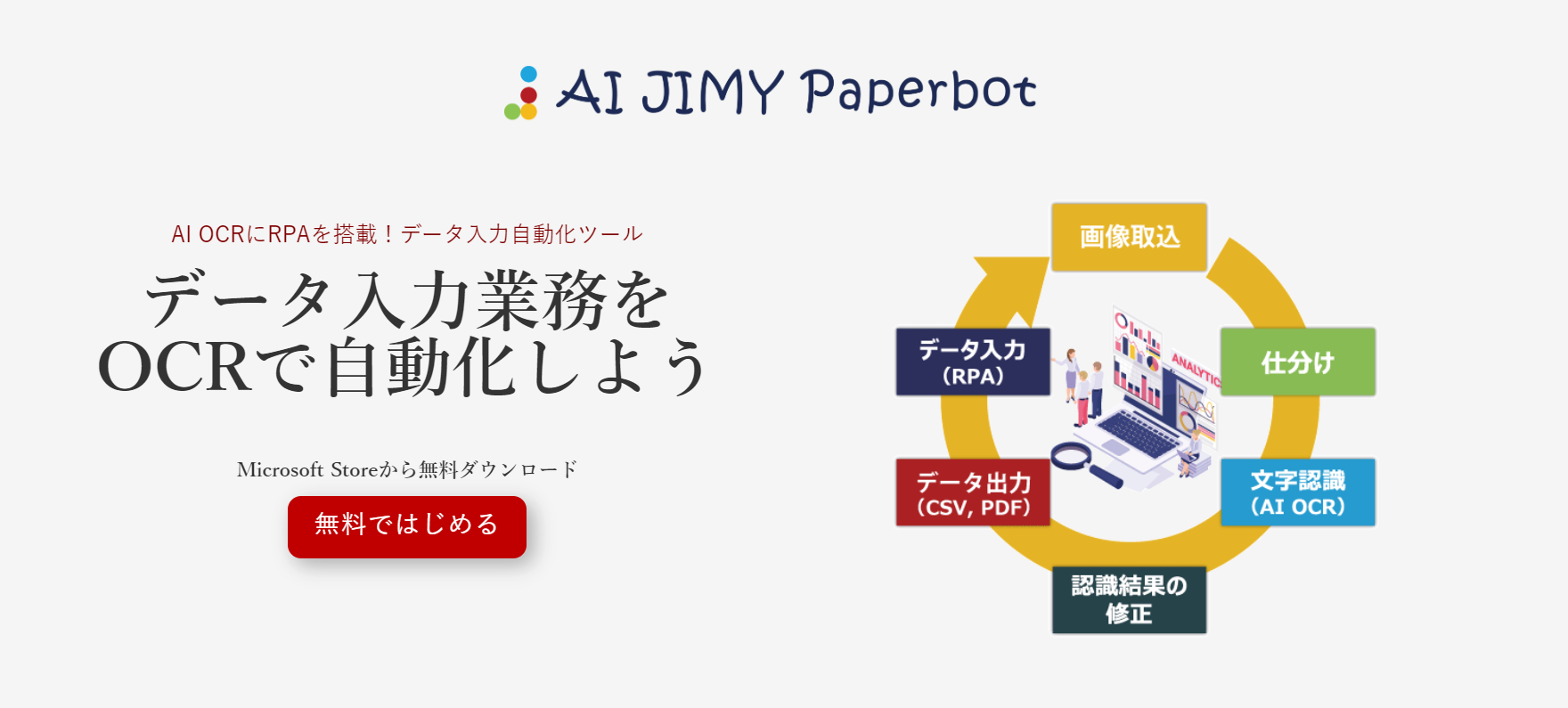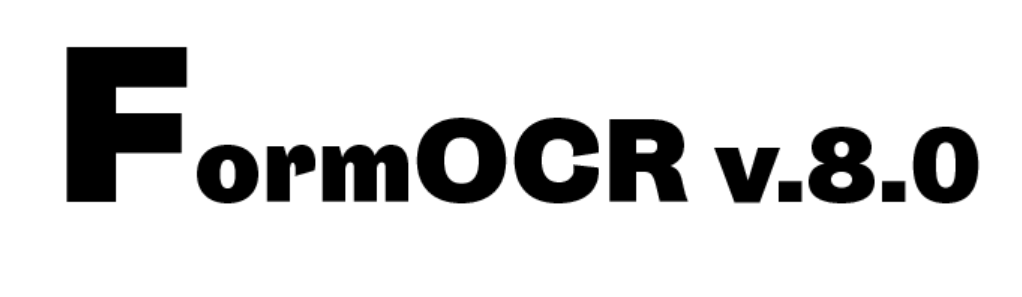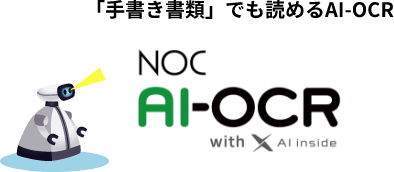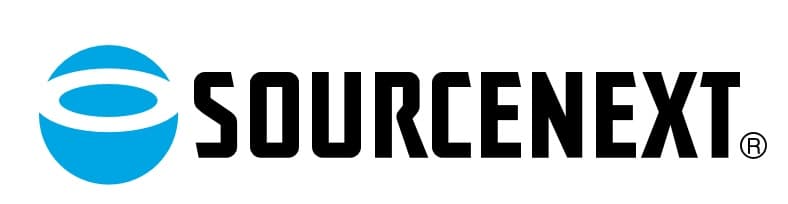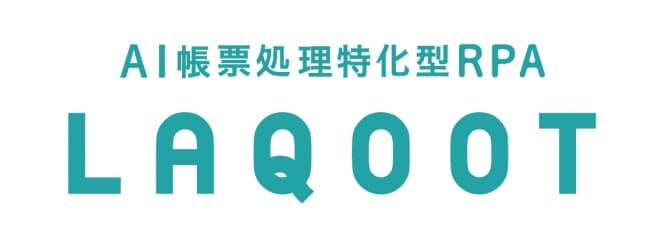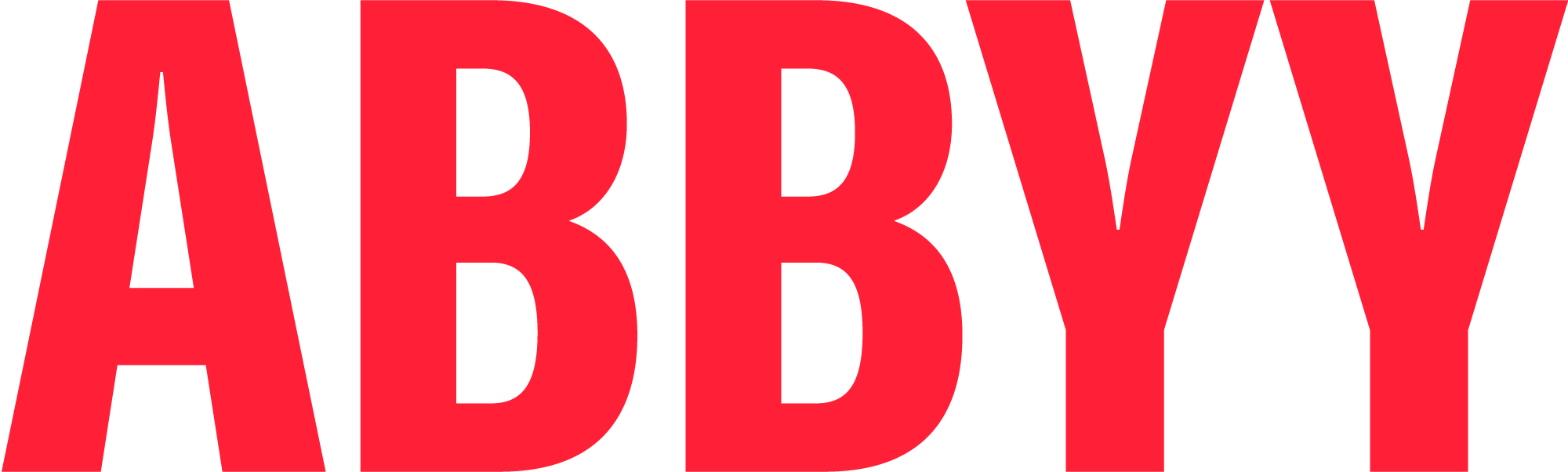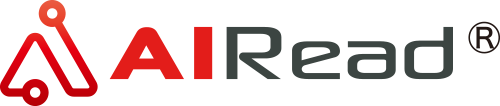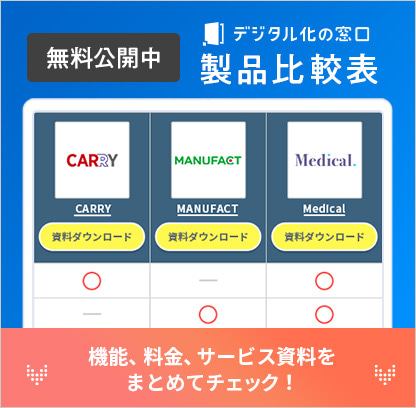iPhoneのテキスト認識機能(OCR)の使い方を解説!
最終更新日:2023/07/28
<a href = "https://digi-mado.jp/article/62683/" class = "digimado-widget" data-id = "62683" data-post-type = "post" data-home-url = "https://digi-mado.jp" target = "_blank"></a>
<script src = "https://digi-mado.jp/wp-content/themes/digi-mado/js/iframe-widget.js"></script>

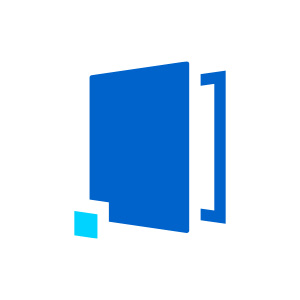
『デジタル化の窓口』は、この国のデジタル課題「2025年の崖」に備えるため2022年にサービスをスタートしました。1,500以上のIT製品、4,000以上の導入事例を掲載し、特長・選び方を分かりやすく整理して解説することで、自社に最適な製品・サービスを見つけるお手伝いをする紹介サービスです。
目次
近頃注目を浴びているiPhoneの文字認識機能ですが、まだ使ったことがなく利用の手順や詳しい活用方法がわからないという人も多いはずです。
そこで本記事では、iPhoneで画像内の文章をテキストデータ化する方法やその活用術を解説します。この記事を読んで、本機能の使い方を理解しましょう。
iPhoneの文字認識機能とは

「iPhoneに文字認識の機能が付いたみたいだけど、具体的な活用方法がわからない」「そもそも何をするための機能なの?」など疑問に思う人が多いでしょう。そこでiPhoneの文字認識とは何かを解説します。
写真内の文字・文章をテキストデータ化できる
iPhoneのios15から搭載された「テキスト認識表示」機能では、カメラで撮影した画像やスクリーンショット画像内にある文章情報を自動で認識し、テキストデータ化が可能です。この機能は別名OCR(Optical Character Recognition/Reader)ともいいます。認識されたテキストデータはコピペ、編集、共有、翻訳などが可能で日常のさまざまな場面で役立ちます。
多言語、手書き文字にも対応
本機能のとくに注目すべき点は対応言語の広さと読み取り精度の高さです。ほぼすべての言語の読み取りに対応しているため、外国書籍の調べものをする際や旅行の際に非常に便利です。また文字の認識精度もかなり高く、以下の写真のような手書き文字も読み取りもできます。
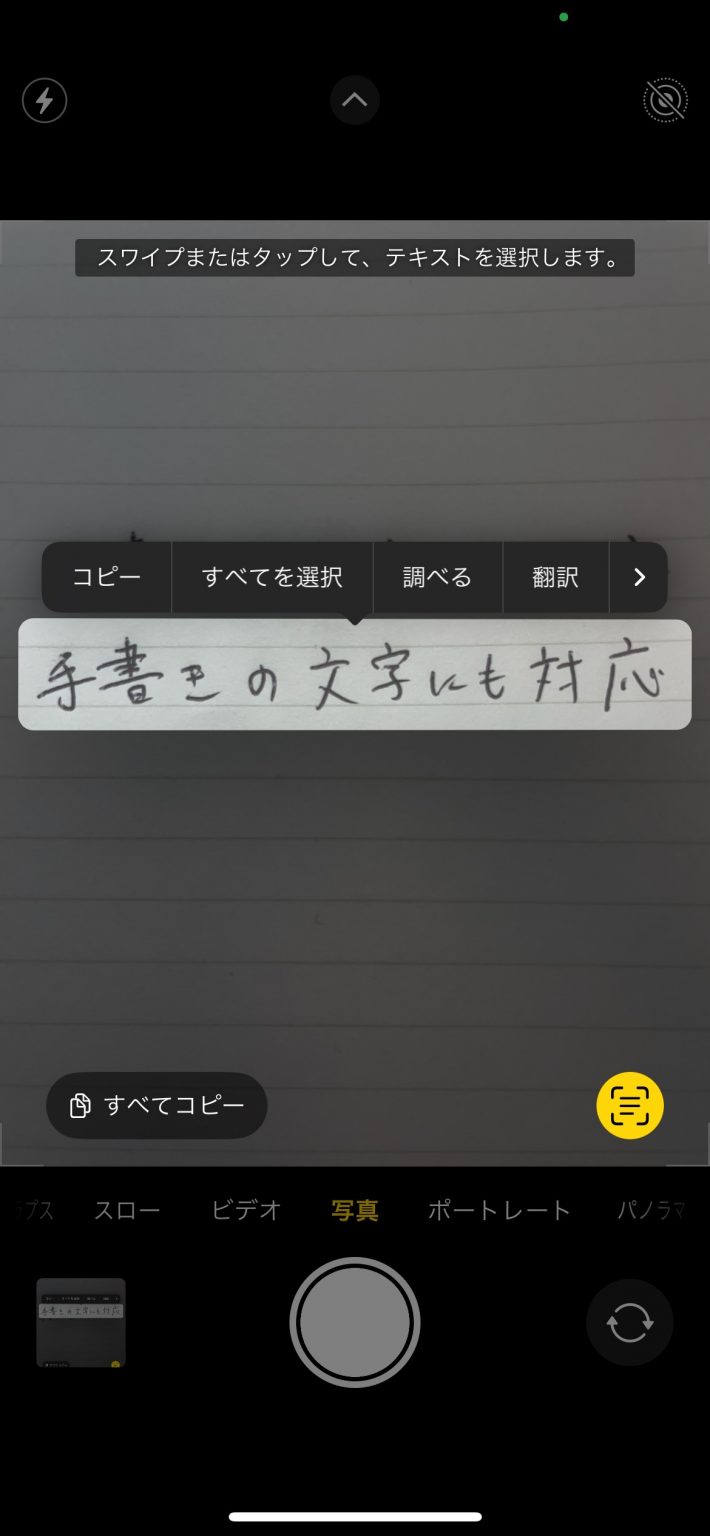
iPhoneのテキスト認識機能の精度は?

結論からいうと「精度はそこそこ高い」といえます。クオリティは比較的に高いため、日常使いには申し分ないといえますが、字が小さかったり、薄かったり、影が映ってしまっていたり、フォントが特殊だったりする場合などではなかなか正確に読み取ってくれないため、ビジネスで使用するとなると不安が残ります。
iPhoneでOCRを設定する方法

iPhoneに搭載されているOCR(光学文字認識)機能は、画像内のテキストを簡単に抽出し、編集可能な状態にすることが可能です。この便利な機能を使いこなすことで、作業効率を大幅に向上できるでしょう。本章では、iPhoneでOCRを設定する方法について解説します。
まず、iPhoneの「設定」アプリを開き、「カメラ」の項目を選択してください。次に、「テキスト認識」のオプションを見つけ、それをオンにしましょう。これにより、カメラで撮影した画像内のテキストを自動的に認識することが可能となります。
次に、「写真」アプリの設定を確認します。「設定」アプリから「写真」の項目を選択し、「テキスト認識」がオンになっていることを確認してください。これで、写真アプリ内の画像からもテキストを抽出できるようになりました。
最後に、「メモ」アプリの設定を行います。「設定」アプリから「メモ」の項目を選択し、「テキスト認識」をオンにしてください。これにより、メモアプリに保存された画像からもOCRを使ってテキストを取り出すことが可能です。
以上の手順を踏むことで、iPhoneでOCRを設定できます。この機能を活用することで、画像内のテキストを素早く取り込み、編集や共有を行うことが可能となるでしょう。ぜひ、日常の作業やコミュニケーションにOCRを役立ててみてください。
OCRでリンクを読み取る方法

本章では、iPhoneに搭載されているOCR(光学文字認識)機能を使って、画像内のリンクを読み取る方法について解説します。この便利な機能を活用することで、URLを手入力する手間を省き、スムーズにWebサイトへアクセスすることが可能です。カメラ機能を使う方法と、写真や画像から読み取る方法の2つのアプローチを紹介します。
- カメラ機能を使う
- 写真や画像を読む
カメラ機能を使う
iPhoneのカメラ機能を使えば、リアルタイムでOCRを行い、画像内のリンクを即座に認識することが可能です。まず、カメラを起動し、リンクが記載された対象物にカメラを向けましょう。すると、画面上に認識されたテキストが表示されます。リンクの部分をタップすることで、そのURLへ直接アクセスできるのです。この機能は、チラシやポスターなどに記載されたWebサイトへ素早くアクセスしたい場合に非常に役立ちます。
写真や画像を読む
iPhoneの写真アプリや「メモ」アプリに保存されている画像からも、OCRを使ってリンクを読み取ることが可能です。目的の画像を開き、リンクが含まれている部分を長押ししてください。すると、認識されたテキストが選択状態になります。リンクの部分をタップすることで、そのURLへアクセスできます。この方法は、過去に撮影した写真からWebサイトの情報を取り出したい場合に便利ですね。また、画像をメールやメッセージで受け取った際にも活用できるでしょう。
iPhoneで撮影した画像内の文章をテキストデータ化する方法

本章ではiPhoneで文字認識機能を可能にする方法や利用手順を解説します。簡単ですのでやり方を確認したらさっそく使ってみましょう。
設定で文字認識機能を有効化する
iPhoneで「テキスト認識表示」の機能を使いたいときは、次の2つの設定をする必要があります。
- 設定 →「一般」→「言語と地域」
- 設定 →「カメラ」
① 設定 →「一般」→「言語と地域」
→「テキスト認識表示」が有効(緑)にする
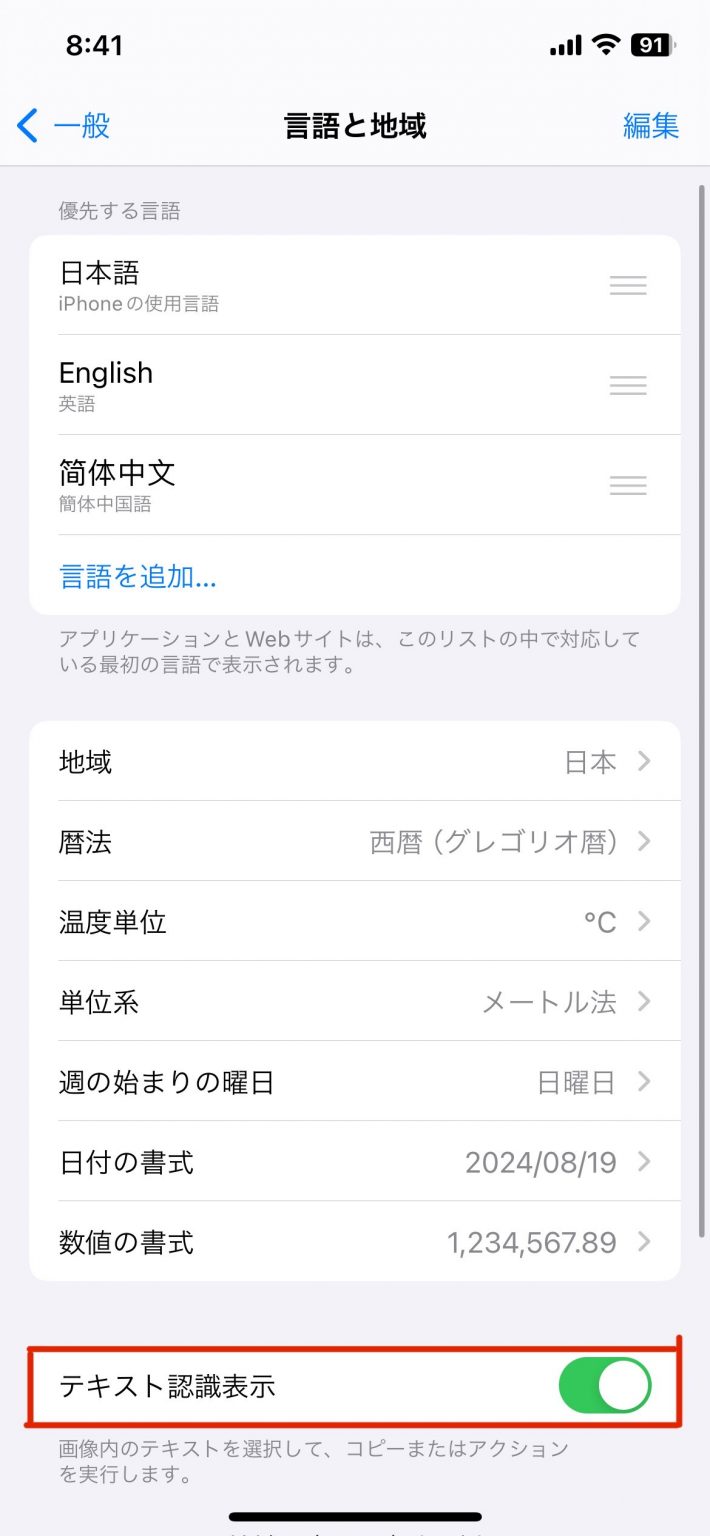
② 設定 →「カメラ」
→「検出されたテキストを表示」が有効(緑)にする
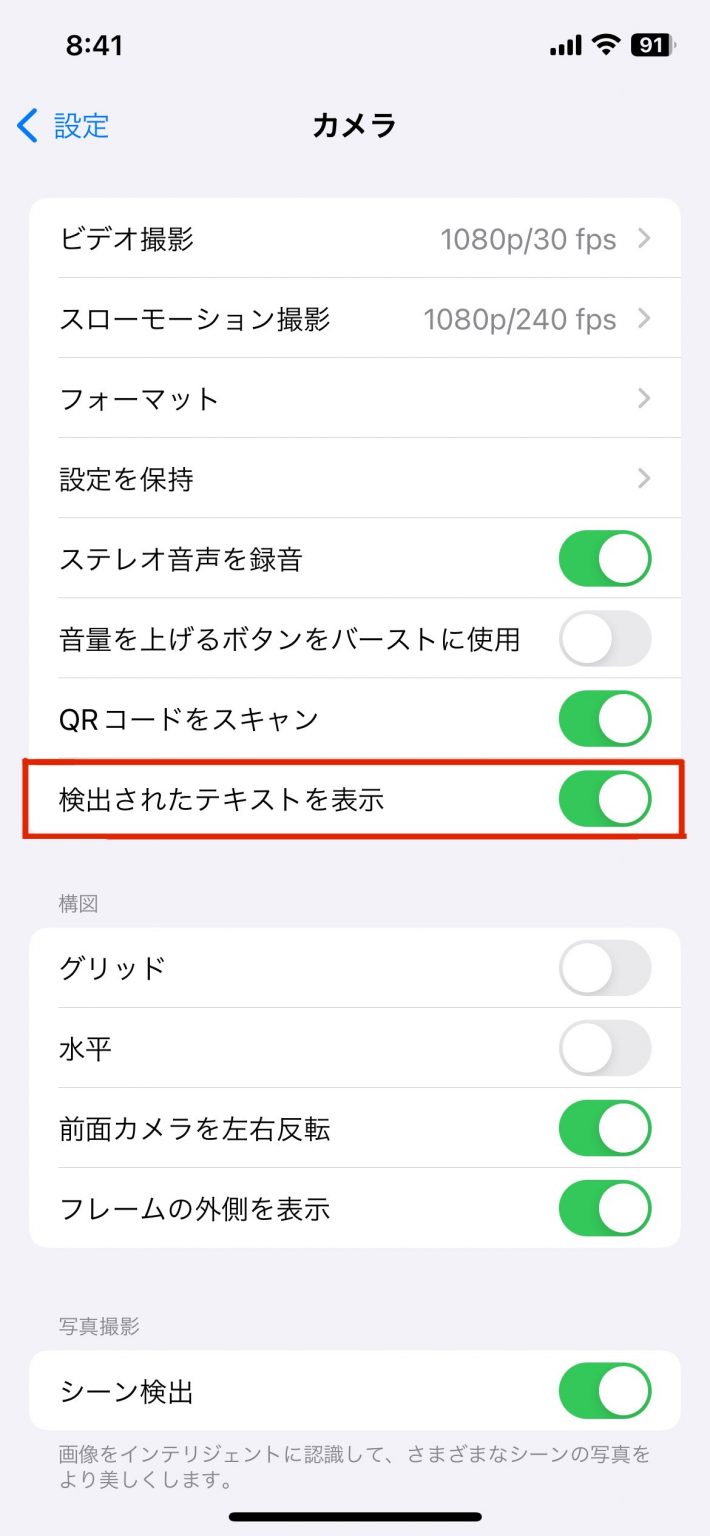
「テキスト認識表示」の利用方法
設定が完了したらいよいよ利用に移ります。「テキスト認識表示」機能は『カメラ読み取り認識』と『画像内テキスト認識』の大きく2つの利用方法に分けられます。
カメラ読み取り認識
1つ目は、カメラで読み取りたい文字を映し、文字認識を行う方法です。これはすぐその場でテキスト化が実行できるため手軽な点や、写真を撮影しないためにフォルダに必要のない写真を保存しなくても済む点が利点です。
- 読み取りたい文字・文章をカメラで映す
- 下の写真の赤枠で囲ったマークをタップ
- 「すべてコピー」をタップ
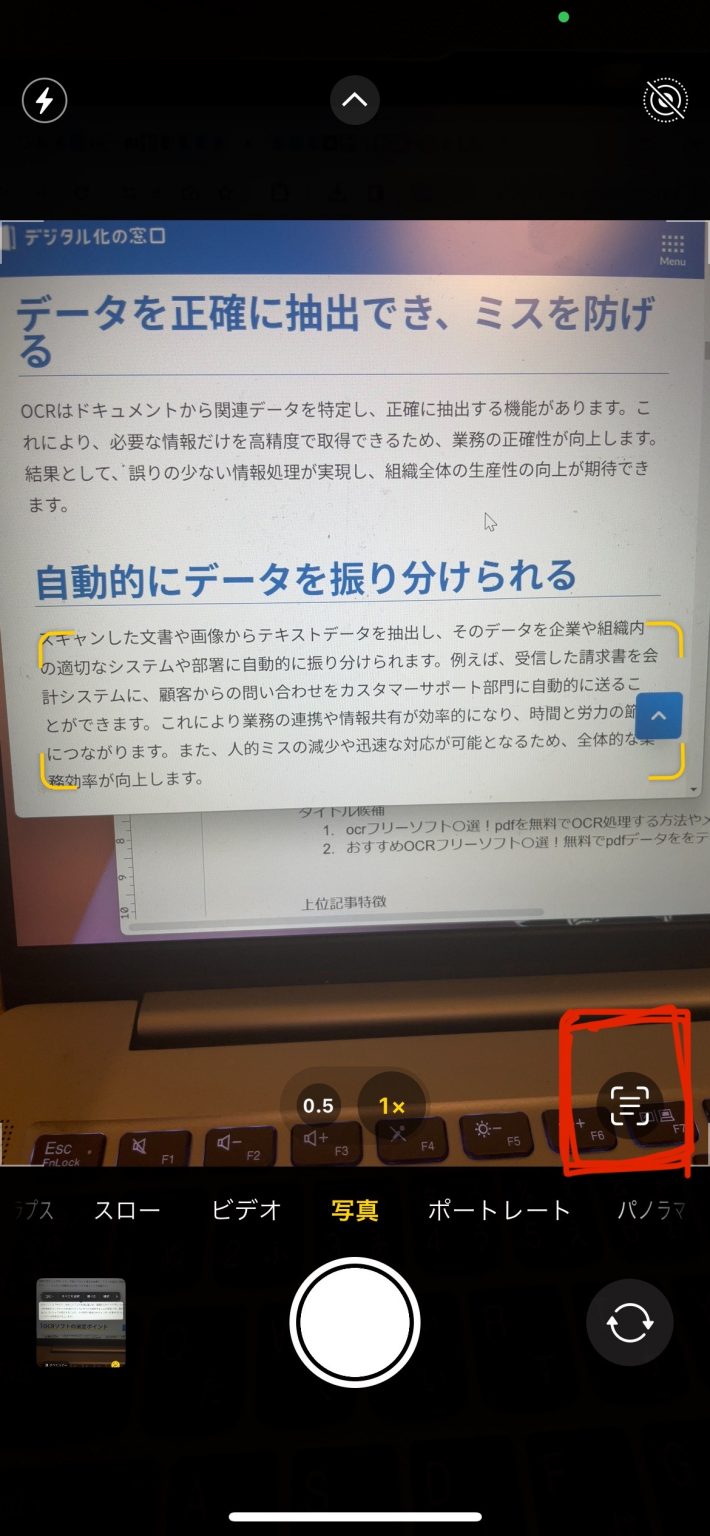
画像内テキスト認識

2つ目は、すでに撮影済みの写真からテキストデータを抽出する方法です。保存しておきたい情報を活用する際に役立ちます。
- 写真フォルダから読み取りたい文字・文章が記載された画像を選択
- 読み取りたい範囲を長押し
- 「コピー」をタップ
文字認識後のデータ活用方法

前章でテキストデータ化する方法がわかったと思いますので本章ではそのデータの活用方法について解説します。
- コピペ
- 調べる
- Web検索
- 共有
- 翻訳
- ユーザー辞書
- 電話/メール
- URLを自動認識し、サイトへ案内
- 住所認識し、mapへ案内
コピペ
画像内のテキストデータを読み取った際、利用できるクイックアクション(赤枠)が全部で6つあります。まず1つ目がコピペこと「コピー&ペースト」です。読み取った文字・文章をそのまま他の場所に貼れるので、画像内の抽出したい情報を目で見て手入力するという作業をカットすることが可能。これはさまざまな場面において大幅な業務効率向上が見込めます。
調べる
2つ目が「調べる」機能です。読み取った文章の中に不明な単語があるなどといった際に、その単語を長押しすると下のようにその意味や関連するWeb上の情報を提示してくれます。自分で検索する手間が省けるため、非常に便利です。
Web検索
3つ目が「Web検索」です。「調べる」と似ていますが、直接検索ページに飛んでくれるので、さらにワンステップ作業を省くことが可能です。「意味は知っているがより詳しく知りたい」、「この単語に関するトレンドを知りたい」といった際に有効だといえます。
共有
4つ目が「共有」です。共有をタップすればメールやLINE、ショートメッセージなどさまざまなSNSで文章データを共有できます。またSNSだけでなくメモアプリやリマインダーアプリなどに情報を記録することも容易に可能です。
翻訳
5つ目が翻訳です。意味が理解できない外国語を認識させることで瞬時にかつ多言語で翻訳してくれます。また翻訳した語を音声で読み上げてくれる機能もあるので、言語習得の際や外国人の相手と会話をする際に活躍するでしょう。
ユーザー辞書
クイックアクションの最後、6つ目はユーザー辞書です。読み取った文字・文章の単語と読みを登録することでその読みを入力した際に登録した単語を変換候補に優先して表示できます。
電話/メール
表示されている電話番号やメールアドレスをタップすると、電話をかけたりメールを送信したりできます。また写真、画像、Web サイトによっては、FaceTime 通話をかけるオプションや「連絡先に追加」といったオプションが表示されることもあります。
URLを自動認識し、サイトへ案内
画像内のURLを認識した際には、即座にそのページを開いてくれます。これまでのURLを目で見て手入力するという面倒な作業をカットできます。
住所認識し、mapへ案内
住所の文字情報を認識した際には、そのまま地図アプリに移動し、ルート案内をしてもらえます。知らない土地で読み方がわからない、行き方をほかの人にも共有したいという際に非常に有効な機能です。
iPhoneのテキスト認識機能(OCR)を活用しよう
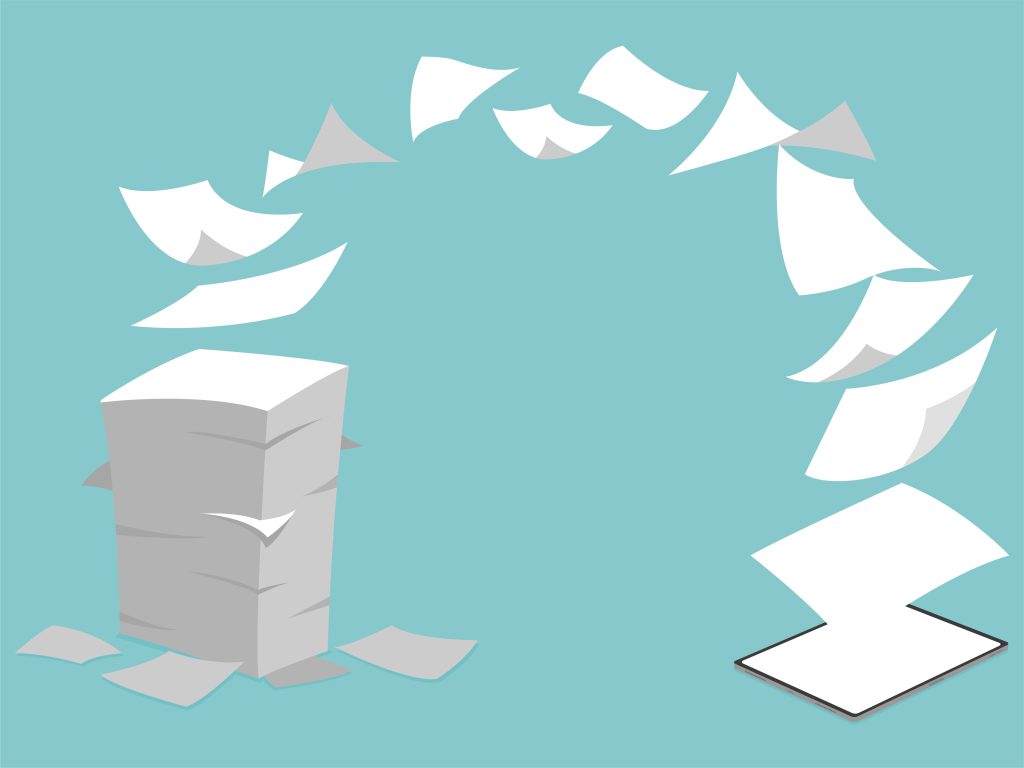
本記事では、iPhoneのOCR機能の設定方法や具体的な活用術を詳しく解説しました。ぜひこの記事を参考に、iPhoneのテキスト認識機能を使いこなして、作業効率を向上させてください。画像内の文字をテキストデータ化することで、情報の管理や共有がより簡単になるはずです。まだOCR機能を使ったことがない人は、一度試してみることをおすすめします。
またAI OCRという文字認識ツールを使用すれば、スマホよりも正確かつスムーズに文章のデータ化を行うことができます。下の記事ではそんなAI OCRについて詳しく解説し、さらにおすすめ製品も紹介しているので興味のある方はぜひ参考にしてみてください。
「AI OCR」の製品比較表
※税込と表記されている場合を除き、全て税抜価格を記載しています
-
- 製品名
- 料金プラン
- プラン名金額
- 無料トライアル
- 最低利用期間
- 製品名
- 基本的な機能
-
- PDF編集
- レイアウト維持
- 自動補正機能
- Excel変換
- ワークフロー
- Word変換
- スマホでスキャン可
- データベース連携
- タイムスタンプ
- 名刺スキャン
- ベリファイ機能
- 確認・修正・運用体制構築まで対応
- 非定型帳票対応
- 英語以外の言語対応
- 帳票種類分け(タグ付け)
- 英語対応
- 縦書き対応
- 手書き文字対応
- 画像読み取り
- 取消線対応
- API連携
- RPA連携
- 準定型帳票対応
- 撮影画像対応
- 製品名
- サービス資料
- 無料ダウンロード
- ソフト種別
- 推奨環境
- サポート
-
-
-
- DX Suite Lite 30,000円/月額 備考
- 無料枠18,000円分含む
無料枠を超過する読取は従量課金制
DX Suite 標準サポート
・メールサポート
・活用サポートコンテンツ
- DX Suite Standard 100,000円/月額 備考
- 無料枠50,000円分含む
無料枠を超過する読取は従量課金制
DX Suite 標準サポート
・メールサポート
・活用サポートコンテンツ
オンボーディングサポート(2か月)
・専任担当者による導入・運用支援
・帳票定義設定サービス
・Web会議による個別サポート - DX Suite Pro 200,000円/月額 備考
- 無料枠200,000円分含む
無料枠を超過する読取は従量課金制
DX Suite 標準サポート
・メールサポート
・活用サポートコンテンツ
オンボーディングサポート(2か月)
・専任担当者による導入・運用支援
・帳票定義設定サービス
・Web会議による個別サポート
- Free trial
- Minimum usage period
- 1か月
- DX suite
-
-
- DX suite
-
-

- Software type
- クラウド型ソフト
- Recommended environment
- PCブラウザ スマートフォンブラウザ
- サポート
- 電話 / メール / チャット /
-
-
-
-
- 初期費用 0円 備考
- 初期費用は発生しません。
- 無料トライアル 要相談
- スターター 9,980円/月額 備考
- 同時利用制限数は1で、月間アップロード上限は10です。
ユーザー作成上限数・ファイル容量制限・ファイル保存期間はすべて無制限です。 - ビジネス 49,800円/月額 備考
- 同時利用制限数は5で、月間アップロード上限は100です。
ユーザー作成上限数・ファイル容量制限・ファイル保存期間はすべて無制限です。
- Free trial
- Minimum usage period
- 制限なし
- OPTIM Contract
-
-
- OPTIM Contract
-
-

- Software type
- クラウド型ソフト
- Recommended environment
- PCブラウザ
- サポート
- 電話 / メール / チャット /
-
-
-
-
- 初期費用 0円 備考
- 初期費用は発生しません。
- スモールプラン(クラウド版) 36万円/年(月額3万円相当) 備考
- 初期費用は不要!処理可能枚数1.2万枚前後
- スタンダードプラン(クラウド版) 96万円/年(月額8万円相当) 備考
- 初期費用は不要!処理可能枚数6万枚前後
- エンタープライズプラン(クラウド版) 240万円/年(月額20万円相当) 備考
- 初期費用は不要!処理可能枚数26万枚前後
- オンプレミスプラン(オンプレミス版) お客様に最適な プランをご提案いたします 備考
- 初期費用は不要!
- Free trial
- Minimum usage period
- 1年
- SmartRead
-
-
- SmartRead
-
-
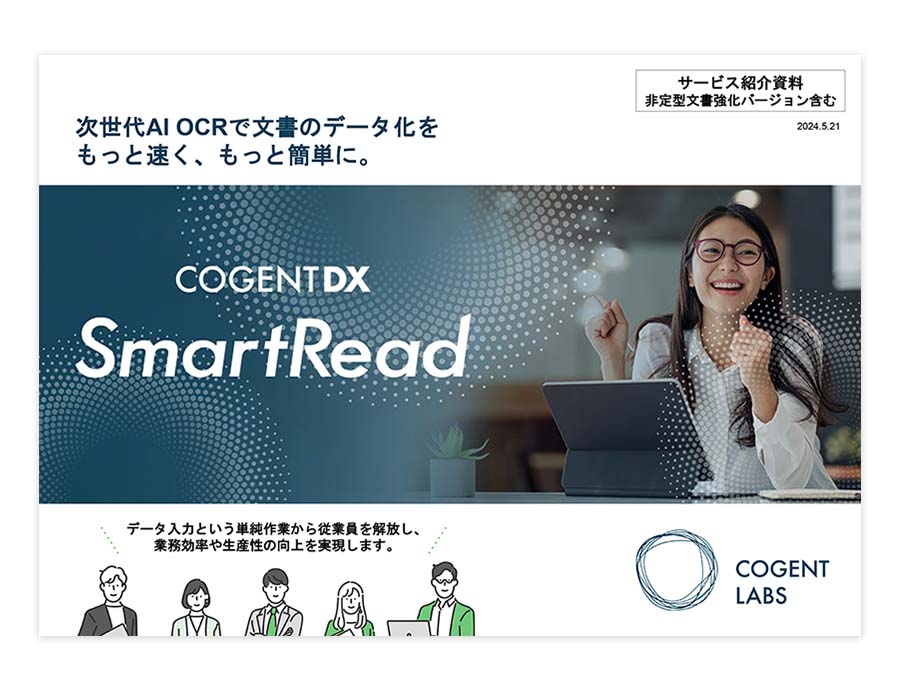
- Software type
- クラウド型ソフト オンプレミス型ソフト
- Recommended environment
- PCブラウザ
- サポート
- 電話 / メール / チャット /
-
-
-
-
- 初期費用 無料
- 無料トライアル 月額無料 備考
- 年間アップロード上限:120(月間上限:10)
ユーザー作成上限数:無制限
ファイル容量制限:無制限
ファイル保存期間:6ヶ月 - スターターS1 月額 9,980円(税抜) 備考
- 年間アップロード上限:1,200(月間上限:100)
ユーザー作成上限数:無制限
ファイル容量制限:無制限
ファイル保存期間:無制限 - スターターS2 月額 19,800円(税抜) 備考
- 年間アップロード上限:6,000(月間上限:500)
ユーザー作成上限数:無制限
ファイル容量制限:無制限
ファイル保存期間:無制限 - スターターS3 月額 29,800円(税抜) 備考
- 年間アップロード上限:12,000(月間上限:1,000)
ユーザー作成上限数:無制限
ファイル容量制限:無制限
ファイル保存期間:無制限 - ビジネスB1 月額 34,800円(税抜) 備考
- 年間アップロード上限:18,000(月間上限:1,500)
ユーザー作成上限数:無制限
ファイル容量制限:無制限
ファイル保存期間:無制限
IPアドレス制限 - ビジネスB2 月額 39,800円(税抜) 備考
- 年間アップロード上限:24,000(月間上限:2,000)
ユーザー作成上限数:無制限
ファイル容量制限:無制限
ファイル保存期間:無制限
IPアドレス制限 - ビジネスB3 月額 49,800円(税抜) 備考
- 年間アップロード上限:36,000(月間上限:3,000)
ユーザー作成上限数:無制限
ファイル容量制限:無制限
ファイル保存期間:無制限
IPアドレス制限
- Free trial
- Minimum usage period
- 制限なし
- OPTiM 電子帳簿保存
-
-
- OPTiM 電子帳簿保存
-
- Software type
- クラウド型ソフト
- Recommended environment
- PCブラウザ
- サポート
- 電話 / メール / チャット /
-
-
-
-
- 初期費用 要相談
- 利用料金 要相談
- Free trial
- Minimum usage period
- 制限なし
- AccountechOCR
-
-
- AccountechOCR
-
- Software type
- クラウド型ソフト オンプレミス型ソフト
- Recommended environment
- なし
- サポート
- 電話 / メール / チャット /
-
-
-
-
- 初期費用 0円
- おてがる! AI-OCR(通常版_プラン1(エントリプラン)) 30,000円/月額
- おてがる! AI-OCR(通常版_プラン2(SMBプラン)) 100,000円/月額
- おてがる! AI-OCR(通常版_プラン3(ラージプラン)) 200,000円/月額
- Free trial
- Minimum usage period
- 12か月
- おてがる!AI-OCR
-
-
- おてがる!AI-OCR
-
- Software type
- クラウド型ソフト
- Recommended environment
- なし
- サポート
- 電話 / メール / チャット /
-
-
-
-
- 初期費用 要相談
- 利用料金 要相談
- Free trial
- Minimum usage period
- 制限なし
- MELFOS
-
-
- MELFOS
-
- Software type
- クラウド型ソフト オンプレミス型ソフト
- Recommended environment
- なし
- サポート
- 電話 / メール / チャット /
-
-
-
-
- 初期費用 要相談
- 利用料金 要相談
- Free trial
- Minimum usage period
- 制限なし
- COMITX
-
-
- COMITX
-
- Software type
- クラウド型ソフト
- Recommended environment
- なし
- サポート
- 電話 / メール / チャット /
-
-
-
-
- クラウド版 300万円/年間
- オンプレミス版 360万円/年間
- Free trial
- Minimum usage period
- 1年
- Paperoid
-
-
- Paperoid
-
- Software type
- クラウド型ソフト オンプレミス型ソフト
- Recommended environment
- なし
- サポート
- 電話 / メール / チャット /
-
-
-
-
- 初期費用 0円
- 利用料金 3万円~/月額
- Free trial
- Minimum usage period
- 12か月
- OEC AI-OCR
-
-
- OEC AI-OCR
-
- Software type
- クラウド型ソフト
- Recommended environment
- なし
- サポート
- 電話 / メール / チャット /
-
-
-
-
- 初期費用 要相談
- 利用料金 要相談
- Free trial
- Minimum usage period
- 制限なし
- Keyword Capture
-
-
- Keyword Capture
-
- Software type
- パッケージ型ソフト
- Recommended environment
- Windowsアプリ
- サポート
- 電話 / メール / チャット /
-
-
-
-
- 初期費用 要相談
- 利用料金 要相談
- Free trial
- Minimum usage period
- 制限なし
- AI-OCRソリューション
-
-
- AI-OCRソリューション
-
- Software type
- なし
- Recommended environment
- なし
- サポート
- 電話 / メール / チャット /
-
-
-
-
- 初期費用 要相談
- 利用料金 要相談
- Free trial
- Minimum usage period
- 1年
- QanatUniverse(カナート…
-
-
- QanatUniverse(カナート…
-
- Software type
- クラウド型ソフト
- Recommended environment
- なし
- サポート
- 電話 / メール / チャット /
-
-
-
-
- 初期費用 要相談
- DynaEye 11 Entry Lite 4.2万円/月額
- DynaEye 11 Entry Lite AI-OCR 8.4万円/月額
- DynaEye 11 Entry 8.4万円/月額
- DynaEye 11 Entry AI-OCR 16.8万円/月額
- Free trial
- Minimum usage period
- 制限なし
- DynaEye11
-
-
- DynaEye11
-
- Software type
- オンプレミス型ソフト
- Recommended environment
- Windowsアプリ
- サポート
- 電話 / メール / チャット /
-
-
-
-
- 初期費用 0円
- invoiceAgent AI OCR Entry 3万円/月額 備考
- OCR 年間96,000画像~
- invoiceAgent AI OCR DEEPREAD Lite CPU 25万円/月額 備考
- OCR 500画像/時~
- Free trial
- Minimum usage period
- 最低利用期間制限なし
- invoiceAgent AI OC…
-
-
- invoiceAgent AI OC…
-
- Software type
- クラウド型ソフト オンプレミス型ソフト
- Recommended environment
- PCブラウザ Windowsアプリ
- サポート
- 電話 / メール / チャット /
-
-
-
-
- 初期費用 0円 備考
- 初期費用は発生しません。
- Free 0円 備考
- 読み取り枚数:300枚
追加料金:追加利用不可 - Basic 3,300円/月額 備考
- 読み取り枚数:1,500枚
追加料金:1,501枚目~(5.5円/1枚) - Standard 33,000円/月額 備考
- 読み取り枚数:15,000枚
追加料金:15,001枚目~(4.4円/1枚) - Advanced 110,000円/月額 備考
- 読み取り枚数:50,000枚
追加料金:50,001枚目~(3.3円/1枚)
- Free trial
- Minimum usage period
- 1か月
- CLOVA OCR
-
-
- CLOVA OCR
-
- Software type
- クラウド型ソフト
- Recommended environment
- PCブラウザ スマートフォンブラウザ
- サポート
- 電話 / メール / チャット /
-
-
-
-
- 初期費用(クラウド型) 0円 備考
- クラウド型を導入する場合は初期費用は発生しません。
- 初期費用(オンプレミス型) 300万円〜
- クラウド型 5万円〜/月額
- オンプレミス型 40万円〜/月額
- Free trial
- Minimum usage period
- 1か月
- DEEP READ
-
-
- DEEP READ
-
- Software type
- クラウド型ソフト オンプレミス型ソフト
- Recommended environment
- PCブラウザ スマートフォンブラウザ
- サポート
- 電話 / メール / チャット /
-
-
-
-
- 初期費用 200,000円
- Small 30,000円/月額
- Medium 100,000円/月額
- Enterprise 150,000円/月額
- Free trial
- Minimum usage period
- 制限なし
- CaptureBrain
-
-
- CaptureBrain
-
- Software type
- クラウド型ソフト
- Recommended environment
- なし
- サポート
- 電話 / メール / チャット /
-
-
-
-
- 初期費用 要相談
- クラウド版 1,200,000円~
- オンプレ版 2,000,000円~
- Free trial
- Minimum usage period
- 12か月
- AnyForm OCR
-
-
- AnyForm OCR
-
- Software type
- クラウド型ソフト
- Recommended environment
- Windowsアプリ
- サポート
- 電話 / メール / チャット /
-
-
-
-
- 初期費用 0円 備考
- 初期費用は発生しません
- トライアル 0円 備考
- まずは試してみたい方向け
・AI OCR 30枚まで
・同時処理枚数3枚まで
・ワークフロー数1つまで
・ワークフロー(インポートのみ可)
・AI帳票仕分け 無制限
・AI類似変換 無制限
・表抽出 無制限
・RPA 無制限
・生成AI文字列変換 無制限 - ベーシック 3万円/月 備考
- AI OCRのみ利用する方向け
・AI OCR 1,500 枚 / 月 (最大50 枚 / 日)
・AI帳票仕分け 無制限
・AI類似変換 無制限 - スタンダード 6万円/月 備考
- 一般的なプラン
・AI OCR 2,000 枚 / 月
・AI帳票仕分け 無制限
・AI類似変換 無制限
・表抽出 無制限
・RPA 無制限 - スタンダードプラス 9万円/月 備考
- 生成AIも使いたい方向け
・AI OCR 無制限 ※キャンペーン中
・AI帳票仕分け 無制限
・AI類似変換 無制限
・表抽出 無制限
・RPA 無制限
・生成AI文字列変換 無制限 - プロ 18万円/月 備考
- 処理枚数が多い方向け
・AI OCR 無制限 ※キャンペーン中
・AI帳票仕分け 無制限
・AI類似変換 無制限
・表抽出 無制限
・RPA 無制限
・生成AI文字列変換 無制限
・同時利用数 3台
- Free trial
- Minimum usage period
- 制限なし
- AI JIMY Paperbot
-
-
- AI JIMY Paperbot
-
- Software type
- オンプレミス型ソフト
- Recommended environment
- Windowsアプリ
- サポート
- 電話 / メール / チャット /
-
-
-
-
- 初期費用 0円 備考
- 初期費用は発生しません。
- 利用料金 660,000円(税込)
- 年間保守サービス 99,000円(税込)
- Free trial
- Minimum usage period
- 制限なし
- FormOCR v.8.0
-
-
- FormOCR v.8.0
-
- Software type
- クラウド型ソフト オンプレミス型ソフト
- Recommended environment
- Windowsアプリ
- サポート
- 電話 / メール / チャット /
-
-
-
-
- 初期費用 要相談
- 利用料金 要相談
- Free trial
- Minimum usage period
- 制限なし
- クラウド型データエントリーサービス …
-
-
- クラウド型データエントリーサービス …
-
- Software type
- クラウド型ソフト
- Recommended environment
- PCブラウザ
- サポート
- 電話 / メール / チャット /
-
-
-
-
- 初期費用 0円 備考
- 初期費用は発生しません。
- プラン1 33,000円/月額(税込) 備考
- ※6,000項目まで
※6,000項目以上は従量利用料金、1項目3.3円(税込) - プラン2 110,000円/月額(税込) 備考
- ※60,000項目まで
※60,000項目以上は従量利用料金、1項目1.1円(税込) - プラン3 220,000円/月額(税込) 備考
- ※200,000項目まで
※200,000項目以上は従量利用料金、1項目1.1円(税込)
- Free trial
- Minimum usage period
- 制限なし
- AI-OCR with AI ins…
-
-
- AI-OCR with AI ins…
-
- Software type
- クラウド型ソフト
- Recommended environment
- PCブラウザ スマートフォンブラウザ
- サポート
- 電話 / メール / チャット /
-
-
-
-
- 初期費用 要相談 備考
- 導入料金はお問合せください。
- Free trial
- Minimum usage period
- 制限なし
- 請求書OCRシステム(Double …
-
-
- 請求書OCRシステム(Double …
-
- Software type
- クラウド型ソフト
- Recommended environment
- PCブラウザ
- サポート
- 電話 / メール / チャット /
-
-
-
-
- 初期費用 200,000円 備考
- WisOCR Basicのみ初期費用は100,000円です。
- WisOCR Standard 100,000円/月額 備考
- AI手書き・AI活字対応。月額での処理可能量は5万フィールドまでです。
- WisOCR Pro 200,000円/月額 備考
- AI手書き・AI活字対応。月額での処理可能量は20万フィールドまでです。
- WisOCR Basic 15,000円/月額 備考
- AI活字対応。月額での処理可能量は10万フィールドまでです。
- Free trial
- Minimum usage period
- 1年
- AI帳票OCR
-
-
- AI帳票OCR
-
- Software type
- クラウド型ソフト
- Recommended environment
- PCブラウザ
- サポート
- 電話 / メール / チャット /
-
-
-
-
- 初期費用 0円 備考
- 初期費用は発生しません。
- OmniPage 19.2 Ultimate 54,757円 備考
- 外国製ですので、為替相場で費用が変動することがあります。
- Free trial
- Minimum usage period
- 制限なし
- OmniPage Ultimate
-
-
- OmniPage Ultimate
-
- Software type
- クラウド型ソフト
- Recommended environment
- PCブラウザ
- サポート
- 電話 / メール / チャット /
-
-
-
-
- 初期費用 0円 備考
- 初期費用は発生しません。
- 5 ダウンロード版 3,480円
- 5 パッケージ版 3,980円
- Free trial
- Minimum usage period
- 制限なし
- 本格読取
-
-
- 本格読取
-
- Software type
- パッケージ型ソフト
- Recommended environment
- PCブラウザ
- サポート
- 電話 / メール / チャット /
-
-
-
-
- 初期費用 0円 備考
- 初期費用は発生しません。
- 読取革命Ver.16 12,980円 備考
- 1台用/ダウンロード版
- 読取革命Ver.16 35,000円 備考
- 3台用/ダウンロード版
- 読取革命Ver.16 57,500円 備考
- 5台用/ダウンロード版
- Free trial
- Minimum usage period
- 制限なし
- 読取革命
-
-
- 読取革命
-
- Software type
- パッケージ型ソフト
- Recommended environment
- PCブラウザ
- サポート
- 電話 / メール / チャット /
-
-
-
-
- 初期費用 要相談
- トライアル導入 30,000円/月額 備考
- 本格的な導入の前にトライアルを利用できます。正式導入の費用は要問合せです。
- Free trial
- Minimum usage period
- 制限なし
- AIスキャンロボ
-
-
- AIスキャンロボ
-
- Software type
- クラウド型ソフト
- Recommended environment
- PCブラウザ
- サポート
- 電話 / メール / チャット /
-
-
-
-
- 初期費用 0円~500,000円 備考
- ・トライアル 初期費用なし
・ミニ 初期費用なし
・ライト/スタンダード 初期費用50万円
- トライアル 50,000円/月額 備考
- ・月間300枚
超過費用150円/枚 - ミニ 10,000円/月額 備考
- ・月間100枚
上限枚数に達した場合は利用停止 - ライト 100,000円/月額 備考
- ・月間1000枚
超過費用75円/枚 - スタンダード 30,0000円/月額 備考
- ・月間5000枚
超過費用60円/枚
- Free trial
- Minimum usage period
- 1か月
- LAQOOT
-
-
- LAQOOT
-
- Software type
- クラウド型ソフト
- Recommended environment
- PCブラウザ スマートフォンブラウザ
- サポート
- 電話 / メール / チャット /
-
-
-
-
- パッケージ版 21,780円(税込)
- ダウンロード版 14,080円(税込)
- Free trial
- Minimum usage period
- 制限なし
- e.Typist
-
-
- e.Typist
-
- Software type
- オンプレミス型ソフト
- Recommended environment
- Windowsアプリ
- サポート
- 電話 / メール / チャット /
-
-
-
-
- 初期費用 要相談
- シングルライセンススタンダード 25,000円(税込) 備考
- 年間保守費用不要
PC1台(1ユーザー) に 1ライセンスが必要です。
バッチ処理機能は搭載されていません。 - シングルライセンスコーポレート 35,000円(税込) 備考
- 年間保守費用不要
PC1台(1ユーザー) に 1ライセンスが必要です。
バッチ処理機能が搭載されています。 - シートライセンススタンダード 35,000円(税込) 備考
- 表示は1ラインセンス
5ライセンス以上での購入です。
バッチ処理機能は搭載されていません。
ライセンス料には初年度の年間保守料が含まれています。
年間保守料は自動更新となり保守費用は別途毎年発生します。 - シートライセンスコーポレート 37,800円(税込) 備考
- 表示は1ラインセンス
5ライセンス以上での購入です。
バッチ処理機能が搭載されています。
ライセンス料には初年度の年間保守料が含まれています。
年間保守料は自動更新となり保守費用は別途毎年発生します。
- Free trial
- Minimum usage period
- 1年
- FineReader PDF
-
-
- FineReader PDF
-
- Software type
- オンプレミス型ソフト パッケージ型ソフト
- Recommended environment
- Windowsアプリ iOSアプリ Androidアプリ
- サポート
- 電話 / メール / チャット /
-
-
-
-
- 初期費用 要相談
- 利用料金 要相談
- Free trial
- Minimum usage period
- 制限なし
- FlexiCapture
-
-
- FlexiCapture
-
- Software type
- クラウド型ソフト オンプレミス型ソフト パッケージ型ソフト
- Recommended environment
- PCブラウザ スマートフォンブラウザ Windowsアプリ
- サポート
- 電話 / メール / チャット /
-
-
-
-
- 初期費用 220,000円(税込)~ 備考
- プランにより初期費用が異なります。
- クラウド(SaaS)版Sコース 11,000円/月額(税込) 備考
- 読取枚数 100 枚
- クラウド(SaaS)版Mコース 33,000円/月額(税込) 備考
- 読取枚数 500 枚
- クラウド(SaaS)版Lコース 55,000円/月額(税込) 備考
- 読取枚数 1,000 枚
- オンプレミス スタンドアロン版 211,200円/年額(税込) 備考
- 読み取りの制限なし
- オンプレミス サーバ版(サブスクリプション型)Trial 1,056,000 円/年額(税込) 備考
- 読取枚数 1,000 枚 / 月
- Free trial
- Minimum usage period
- 制限なし
- AIRead
-
-
- AIRead
-
- Software type
- クラウド型ソフト オンプレミス型ソフト
- Recommended environment
- PCブラウザ スマートフォンブラウザ Windowsアプリ
- サポート
- 電話 / メール / チャット /
-
-
-
-
- 初期費用 要相談
- 月額費用 50,000円~/月額 備考
- ※プランによって異なる
※詳細なお見積りについてはお問い合わせください。
- Free trial
- Minimum usage period
- 3か月
- eas
-
-
- eas
-
- Software type
- クラウド型ソフト
- Recommended environment
- PCブラウザ スマートフォンブラウザ
- サポート
- 電話 / メール / チャット /
-
-
-
-
- 初期費用 0円 備考
- 初期費用は発生しません。
- プラン1 30,000円/月額 備考
- 読取箇所は月6,000項目までです。
- プラン2 100,000円/月額 備考
- 読取箇所は月60,000項目までです。
- プラン3 200,000円/月額 備考
- 読取箇所は月200,000項目までです。
- Free trial
- Minimum usage period
- 1年
- おまかせAI OCR
-
-
- おまかせAI OCR
-
- Software type
- クラウド型ソフト
- Recommended environment
- PCブラウザ
- サポート
- 電話 / メール / チャット /
-
-
-
-
- 初期費用 0円 備考
- スキャナーとインターネット接続環境があれば初期費用は無料です。
- プラン1(小型)通常版 33,000円/月額(税込) 備考
- 読取箇所が月6千までです。
- プラン2(中型)通常版 110,000円/月額(税込) 備考
- 読取箇所が月6万までです。
- プラン3(大型)通常版 220,000円/月額(税込) 備考
- 読取箇所が月20万までです。
- Free trial
- Minimum usage period
- 30日
- AIよみと~る
-
-
- AIよみと~る
-
- Software type
- クラウド型ソフト
- Recommended environment
- PCブラウザ
- サポート
- 電話 / メール / チャット /
-
価格や製品機能など、見やすい一覧表から、気になる製品をまとめてチェック!
<a href = "https://digi-mado.jp/article/62683/" class = "digimado-widget" data-id = "62683" data-post-type = "post" data-home-url = "https://digi-mado.jp" target = "_blank"></a>
<script src = "https://digi-mado.jp/wp-content/themes/digi-mado/js/iframe-widget.js"></script>
おすすめ比較一覧から、
最適な製品をみつける
カテゴリーから、IT製品の比較検索ができます。
1758件の製品から、ソフトウェア・ビジネスツール・クラウドサービス・SaaSなどをご紹介します。
(無料) 掲載希望のお問い合わせ