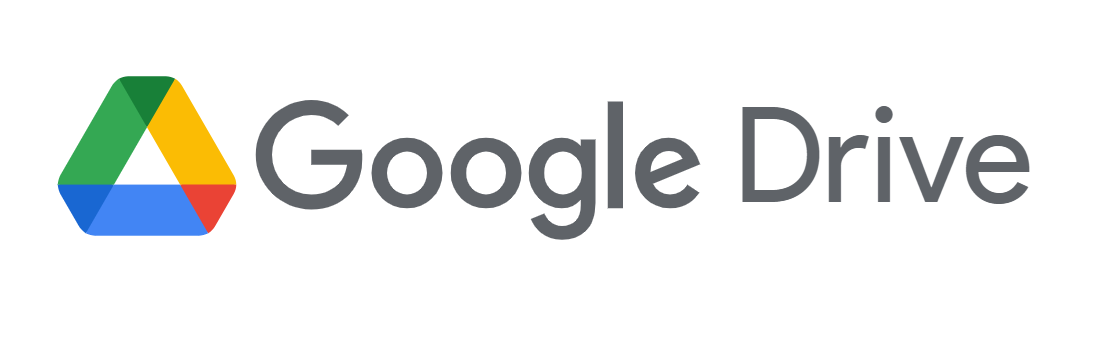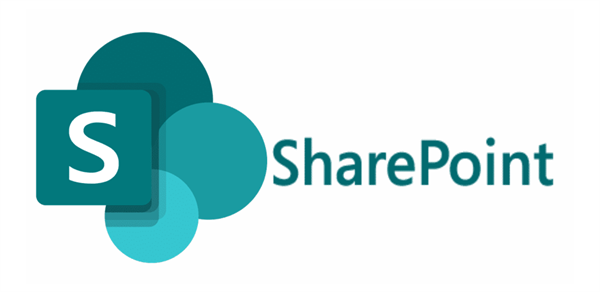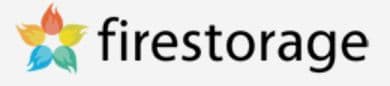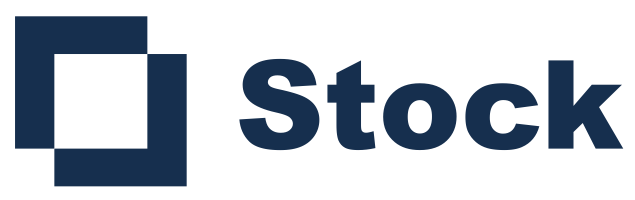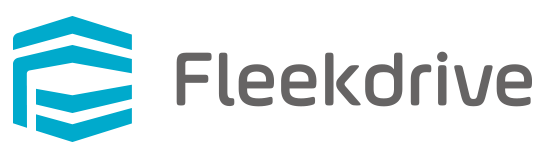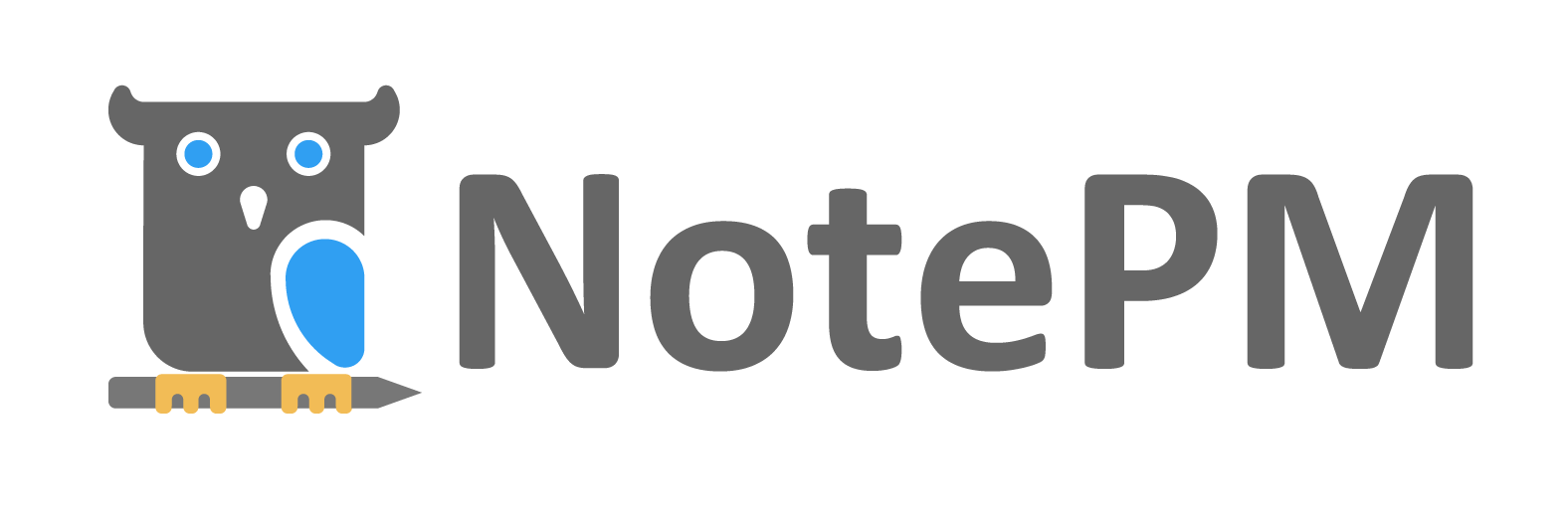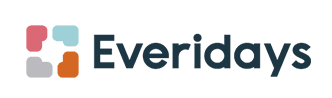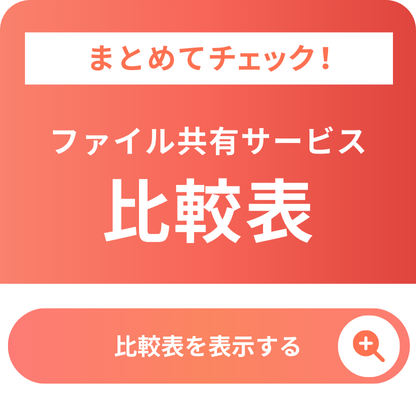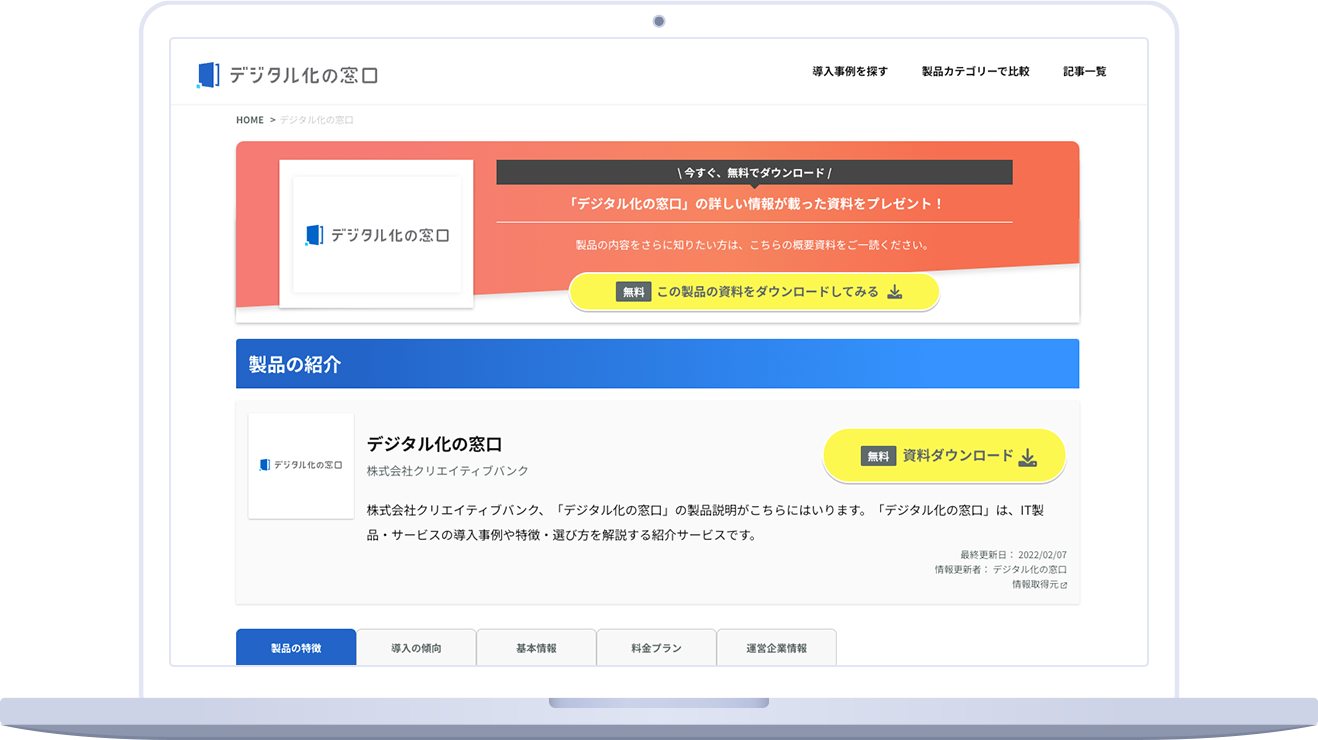ファイル共有のセキュリティ対策と設定方法|トラブルへの対処法を紹介
最終更新日:2024/11/25
<a href = "https://digi-mado.jp/article/55302/" class = "digimado-widget" data-id = "55302" data-post-type = "post" data-home-url = "https://digi-mado.jp" target = "_blank"></a>
<script src = "https://digi-mado.jp/wp-content/themes/digi-mado/js/iframe-widget.js"></script>

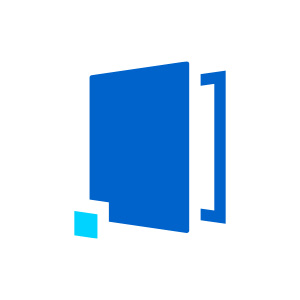
『デジタル化の窓口』は、この国のデジタル課題「2025年の崖」に備えるため2022年にサービスをスタートしました。1,500以上のIT製品、4,000以上の導入事例を掲載し、特長・選び方を分かりやすく整理して解説することで、自社に最適な製品・サービスを見つけるお手伝いをする紹介サービスです。
目次
ファイル共有は、情報の流通をスムーズにし、作業の効率を向上させる強力なツールです。しかし、その利用には適切な知識と理解が必要です。この記事では、ファイル共有の定義からその利点、作成と設定方法、活用方法、そしてセキュリティについて詳しく解説します。これらの情報を身につけることで、ファイル共有を安全かつ効果的に活用することが可能となります。
「ファイル共有サービス」の製品比較表
※税込と表記されている場合を除き、全て税抜価格を記載しています
-
- 製品名
- 料金プラン
- プラン名金額
- 無料トライアル
- 最低利用期間
- 製品名
- 基本的な機能
-
- コメント機能
- ゲスト招待/共有機能
- アクセス制限
- ユーザー管理
- ログ機能
- 自動バックアップ
- 復元機能
- 二段階認証
- office連携
- フォルダ同期機能
- ファイル検索
- 製品名
- サービス資料
- 無料ダウンロード
- ソフト種別
- 推奨環境
- サポート
-
-
-
- ファイルコンパクト Ver.7 1~29 3,168円(税込) 備考
- PC1-29台用/ライセンス版
1つのシリアルキーで利用・管理できる - ファイルコンパクト Ver.7 1~29 2,640円(税込) 備考
- PC30-99台用/ライセンス版
1つのシリアルキーで利用・管理できる - ファイルコンパクト Ver.7 1~29 2,112円(税込) 備考
- PC100-299台用/ライセンス版
1つのシリアルキーで利用・管理できる
- Free trial
- Minimum usage period
- 制限なし
- ファイルコンパクト
-
-
- ファイルコンパクト
-
-

- Software type
- パッケージ型ソフト
- Recommended environment
- なし
- サポート
- 電話 / メール / チャット /
-
-
-
-
- ビジネスプラン 要問い合わせ 備考
- ◎標準的な機能で
ナレカンを導入したいすべての企業様向け
※資料ダウンロード・無料デモをお申込みいただき、使いやすさを実感していただいた後に、お見積り - エンタープランズプラン 要問い合わせ 備考
- ◎管理・セキュリティを強化して
ナレカンを導入したいすべての企業様向け
※資料ダウンロード・無料デモをお申込みいただき、使いやすさを実感していただいた後に、お見積り - プレミアムプラン 要問い合わせ 備考
- ◎「AI自然言語検索」も含めて
ナレカンを導入したいすべての企業様向け
※資料ダウンロード・無料デモをお申込みいただき、使いやすさを実感していただいた後に、お見積り
- Free trial
- Minimum usage period
- 制限なし
- ナレカン
-
-
- ナレカン
-
- Software type
- クラウド型ソフト
- Recommended environment
- PCブラウザ スマートフォンブラウザ iOSアプリ Androidアプリ
- サポート
- 電話 / メール / チャット /
-
-
-
-
- デリバー500 38,000円/月額 備考
- ※最低利用月数:6カ月
※超過料金:90円
◎性能
・ユーザーID:10,000
・月間送受信通数:500通まで
・事後承認機能:〇 - デリバー1000 65,500円/月額 備考
- ※最低利用月数:6カ月
※超過料金:80円
◎性能
・ユーザーID:10,000
・月間送受信通数:1,000通まで
・事後承認機能:〇
・事前承認機能・監査機能:〇 - デリバー2500 98,500円/月額 備考
- ※最低利用月数:12カ月
※超過料金:40円
◎性能
・ユーザーID:10,000
・月間送受信通数:2,500通まで
・事後承認機能:〇
・事前承認機能・監査機能:〇 - デリバー5000 159,000円/月額 備考
- ※最低利用月数:12カ月
※超過料金:30円
◎性能
・ユーザーID:10,000
・月間送受信通数:5,000通まで
・事後承認機能:〇
・事前承認機能・監査機能:〇 - デリバー10000 280,000円/月額 備考
- ※最低利用月数:12カ月
※超過料金:20円
◎性能
・ユーザーID:10,000
・月間送受信通数:10,000通まで
・事後承認機能:〇
・事前承認機能・監査機能:〇 - デリバー30000 610,000円/月額 備考
- ※最低利用月数:12カ月
※超過料金:10円
◎性能
・ユーザーID:10,000
・月間送受信通数:30,000通まで
・事後承認機能:〇
・事前承認機能・監査機能:〇
- Free trial
- Minimum usage period
- 6カ月
- SECURE DELIVER
-
-
- SECURE DELIVER
-
- Software type
- クラウド型ソフト
- Recommended environment
- PCブラウザ
- サポート
- 電話 / メール / チャット /
-
-
-
-
- 無料トライアル 0円 備考
- 申し込みはHPから
- 初期費用 50,000円(税抜)
- 月額費用(3TBプラン) 85,000円(税抜)/月額 備考
- ・ユーザー数:100名まで
- 月額費用(5TBプラン) 120,000円(税抜)/月額 備考
- ・ユーザー数:150名まで
- 月額費用(10TBプラン) 170,000円(税抜)/月額 備考
- ・ユーザー数:300名まで
- ユーザー数の追加(50ID) 10,000円(税抜)/月額
- Free trial
- Minimum usage period
- 1年
- SHARERN(シェアルン)
-
-
- SHARERN(シェアルン)
-
- Software type
- クラウド型ソフト
- Recommended environment
- PCブラウザ
- サポート
- 電話 / メール / チャット /
-
-
-
-
- NASからの載せ替え 無料 備考
- ご利用中のNAS環境からの載せ替えを無料で行えます。通常20万円〜100万円する初期構築費用が無料です。
- 費用 要問合せ
- Free trial
- Minimum usage period
- 制限なし
- クロジカ大容量ファイル管理
-
-
- クロジカ大容量ファイル管理
-
- Software type
- クラウド型ソフト
- Recommended environment
- PCブラウザ スマートフォンブラウザ
- サポート
- 電話 / メール / チャット /
-
-
-
-
- Microsoft 365 0円 備考
- ・1 人用
・5 GB のクラウド ストレージ
・メールボックス容量 15 GB
・Windows、macOS、iOS、Android™ で動作
・OneDrive での写真とファイルのバックアップをすべてのデバイスで利用可能
・Outlook.com メールと予定表
・Web 版とモバイル版の Word、Excel、PowerPoint、OneNote、OneDrive などのアプリ - Microsoft 365 Basic 260円/月/ユーザー 備考
- ・1 人用
・100 GB のクラウド ストレージ
・メールボックス容量 100 GB2
・Windows、macOS、iOS、Android™ で動作
・Web 版とモバイル版の Word、Excel、PowerPoint、OneNote、OneDrive などのアプリ
・広告なしの Outlook およびモバイルのメールおよび予定表と高度なセキュリティ機能
・Microsoft サポート エキスパートへのアクセス
プレミアムなサービス内容 - Microsoft 365 Personal 1,490円/月/ユーザー 備考
- ・1 人用
・1 TB のクラウド ストレージ
・メールボックス容量 100 GB2
・Windows、macOS、iOS、Android™ で動作
・常に最新のデスクトップ版、Web 版、モバイル版の Word、Excel、PowerPoint、OneNote、その他のアプリ
・広告なしの Outlook Web、デスクトップ、モバイルのメールおよび予定表と高度なセキュリティ機能
・OneDrive による高度なファイルおよび写真の保護
・Microsoft サポート エキスパートへのアクセス
Microsoft Defender でのデータとデバイスの保護 - Microsoft 365 Family 2,100円/月/ユーザー 備考
- ・最大 6 人用
・最大 6 TB のクラウド ストレージ (1 人あたり 1 TB)
・メールボックス容量 100 GB2
・Windows、macOS、iOS、Android™ で動作
・常に最新のデスクトップ版、Web 版、モバイル版の Word、Excel、PowerPoint、OneNote、その他のアプリ
・広告なしの Outlook Web、デスクトップ、モバイルでのメールおよび予定表と高度なセキュリティ
・OneDrive による高度なファイルおよび写真の保護
・Microsoft サポート エキスパートへのアクセス
・Microsoft Defender で家族全員のデータとデバイスを保護
- Free trial
- Minimum usage period
- 1カ月
- OneDrive
-
-
- OneDrive
-
- Software type
- クラウド型ソフト
- Recommended environment
- PCブラウザ スマートフォンブラウザ Windowsアプリ Macアプリ iOSアプリ Androidアプリ
- サポート
- 電話 / メール / チャット /
-
-
-
-
- 初期費用 50,000円(税抜)
- エントリー 39,800円(税抜)/月額 備考
- 初期導入時に推奨の構成です。
◎ユーザ数:無制限
◎ストレージ容量:500GB - スタンダード 58,800円(税抜)/月額 備考
- セキュア環境下でのファイルの保存、外部とのファイルの受け渡しなどに使い勝手のよいプランです。
◎ユーザ数:無制限
◎ストレージ容量:1TB - エンタープライズ 90,800円(税抜)/月額 備考
- 大容量のデータを扱う業種法人様や、外部からセキュアに資料を参照したいというニーズ、その他、重要ファイルのバックアップ用途などにもお使い頂けます。
◎ユーザ数:無制限
◎ストレージ容量:2TB
- Free trial
- Minimum usage period
- 1年
- Secure Storage
-
-
- Secure Storage
-
- Software type
- クラウド型ソフト
- Recommended environment
- PCブラウザ スマートフォンブラウザ
- サポート
- 電話 / メール / チャット /
-
-
-
-
- 個人無料プラン 0円 備考
- 15GBまでは無料で利用できます。
※GmailのファイルやGoogleフォトのデータも容量に含まれるため、容量が不足しやすい点に注意してください。 - Business Starter 816円/月額/1ユーザー 備考
- ◎14 日間無料試用
◎1年契約の場合は月額料金が16.6%割引されます。
◎機能:
・ユーザー 1 人あたり
30 GB のストレージ プール
・セキュリティ保護されたカスタムのビジネス用メールアドレス(you@your-company.com)
・100 人まで参加可能なビデオ会議
・セキュリティと管理機能
・スタンダード サポート
- Business Standard 1,632円/月額/1ユーザー 備考
- ◎14 日間無料試用
◎1年契約の場合は月額料金が16.6%割引されます。
◎機能:
・ユーザー 1 人あたり
2 TB のストレージ プール
・セキュリティ保護されたカスタムのビジネス用メールアドレス(you@your-company.com)
・150 人まで参加可能なビデオ会議、会議の録画、ノイズ キャンセリング
・スケジュールの予約ページ
・メール レイアウトとメールへの差し込み
・セキュリティと管理機能
・スタンダード サポート - Business Plus 2,448円/月額/1ユーザー 備考
- ◎14 日間無料試用
◎1年契約の場合は月額料金が16.6%割引されます。
◎機能:
・ユーザー 1 人あたり
5 TB のストレージ プール
・セキュリティ保護されたカスタムのビジネス用メールアドレス(you@your-company.com)、電子情報開示、データ保持
・500 人まで参加可能なビデオ会議、会議の録画、出欠状況の確認、ノイズ キャンセリング
・スケジュールの予約ページ
・メール レイアウトとメールへの差し込み
・高度なセキュリティと管理機能(Vault や高度なエンドポイント管理など)
・スタンダード サポート - EnterPrise 要問合せ 備考
- ◎14 日間無料試用
◎機能:
・ユーザー 1 人あたり
5 TB のストレージ プール(追加リクエスト可能)
・セキュリティ保護されたカスタムのビジネス用メールアドレス(you@your-company.com)、電子情報開示、データ保持、S/MIME 暗号化
・1000 人まで参加可能なビデオ会議、会議の録画、出欠状況の確認、ノイズ キャンセル、ドメイン内ライブ ストリーミング
・スケジュールの予約ページ
・メール レイアウトとメールへの差し込み
・高度なセキュリティ、管理機能、コンプライアンス統制機能(Vault、DLP、データ リージョン、エンタープライズ エンドポイント管理など)
・エンハンスト サポート
- Free trial
- Minimum usage period
- 1か月
- Google Drive
-
-
- Google Drive
-
- Software type
- クラウド型ソフト
- Recommended environment
- PCブラウザ スマートフォンブラウザ Windowsアプリ Macアプリ iOSアプリ Androidアプリ
- サポート
- 電話 / メール / チャット /
-
-
-
-
- OneDrive for Business 749円(税抜)/月額/1ユーザー 備考
- ◎トライアル:1ヶ月間無料
◎機能
・ファイル共有
・1 TB のクラウド ストレージ
・Microsoft 365 Copilot をアドオンとして利用できます。
◎含まれるサービス:OneDrive
- Microsoft 365 Business Basic 899円(税抜)/月額/1ユーザー 備考
- ◎トライアル:1ヶ月間無料
◎機能:
・最大 300 人の従業員の ID、アクセス、ユーザー管理
・カスタム法人メール (you@yourbusiness.com)
・Web 版とモバイル版の Word、Excel、PowerPoint、Outlook
・Microsoft Teams でのチャット、通話、ビデオ会議
・従業員 1 人あたり 1 TB のクラウド ストレージ
・ビジネス ニーズに応える 10 以上の追加アプリ (Bookings、Planner、Microsoft Forms など)
・スパムおよびマルウェアの自動フィルタリング
・電話/Web サポートをいつでも利用可能
・Microsoft 365 Copilot をアドオンとして利用できます。
◎含まれるサービス:Teams,Exchange,OneDrive,SharePoint - Microsoft 365 Business Standard 1,874 円(税抜)/月額/1ユーザー 備考
- ◎トライアル:1ヶ月間無料
◎機能:
Business Basic の内容すべてに加えて:
・デスクトップ版の Word、Excel、PowerPoint、Outlook
・ウェビナー開催と出席者登録およびレポートの機能
・新機能: Microsoft Loop を使用する共同創造のためのコラボレーション ワークスペース
・新機能: Clipchamp での動画編集とデザインのツール
・Microsoft 365 Copilot をアドオンとして利用できます。
◎含まれるサービス:
Word,Excel,PowerPoint,Outlook,Teams,OneDrive,SharePoint,Exchange,Clipchamp,Microsoft
- Free trial
- Minimum usage period
- 1年
- One Drive for Busi…
-
-
- One Drive for Busi…
-
- Software type
- クラウド型ソフト
- Recommended environment
- PCブラウザ スマートフォンブラウザ Windowsアプリ Macアプリ iOSアプリ Androidアプリ
- サポート
- 電話 / メール / チャット /
-
-
-
-
- Business 108,000円/月 備考
- ストレージ容量:3TB
◎目的:ファイル共有、コラボレーション、データ統合をしたい企業向け - Premium 216,000円/月 備考
- ストレージ容量:10TB
◎目的:ファイル共有、コラボレーション、データ統合、データ活用(DX)をしたい企業向け
- EnterPrise 360,000円/月 備考
- ストレージ容量:30TB
◎目的:ファイル共有、コラボレーション、データ統合、データ活用(DX)、データガバナンスをしたい企業向け
- Free trial
- Minimum usage period
- 制限なし
- DirectCloud
-
-
- DirectCloud
-
- Software type
- クラウド型ソフト
- Recommended environment
- PCブラウザ スマートフォンブラウザ Windowsアプリ Macアプリ iOSアプリ Androidアプリ
- サポート
- 電話 / メール / チャット /
-
-
-
-
- 初期費用 0円 備考
- 初期費用は発生しません。
- SharePoint (プラン1) 749円(税抜)/月額 備考
- ◎SharePoint、OneDrive、MicrosoftListsが利用できるプランです。
◎機能:
・中小企業向けの SharePoint の機能を手に入れる
・セキュリティを維持しながら組織内外の相手とファイルを共有してリアルタイムで共同編集
・バージョン管理とアクセス制御を使用して、コンテンツをドキュメント ライブラリで管理
・関連性の高い人物と重要なコンテンツを、自分が最も必要としているときに検索して検出 - Microsoft 365 Business Standard 1,874円(税抜)/月額 備考
- ◎Word、Excel、PowerPoint、Outlook、MicrosoftTeams、OneDrive、MicrosoftLists、SharePoint、Exchange、ClipChamp、MicrosoftLoopが利用できるプランです。
◎機能:
・中小企業向けの SharePoint の機能を手に入れる
・セキュリティを維持しながら組織内外の相手とファイルを共有してリアルタイムで共同編集
・バージョン管理とアクセス制御を使用して、コンテンツをドキュメント ライブラリで管理
・関連性の高い人物と重要なコンテンツを、自分が最も必要としているときに検索して検出
・デスクトップ版、Web 版、モバイル版の Word、Excel、PowerPoint、Outlook
・Microsoft Teams でのチャット、通話、ビデオ会議
・法人メール
・顧客の予約を管理
・ウェビナーを簡単に開催
・出席者登録とレポートのツール
・パーソナル設定されたドキュメントとプロフェッショナルなレイアウトを作成するためのツール
・新機能: Microsoft Loop を使用する共同創造のためのコラボレーション ワークスペース
・新機能: Clipchamp での動画編集とデザインのツール
- Free trial
- Minimum usage period
- 1年間
- SharePoint(マイクロソフト…
-
-
- SharePoint(マイクロソフト…
-
- Software type
- クラウド型ソフト
- Recommended environment
- PCブラウザ Windowsアプリ Macアプリ iOSアプリ Androidアプリ
- サポート
- 電話 / メール / チャット /
-
-
-
-
- 初期費用 0円
- 100 GB 750円/月額
- 250 GB 1000円/月額
- 500 GB 1900円/月額
- 1000 GB 55ドル/月額
- Free trial
- Minimum usage period
- 制限なし
- SugarSync
-
-
- SugarSync
-
- Software type
- クラウド型ソフト
- Recommended environment
- Windowsアプリ Macアプリ iOSアプリ Androidアプリ
- サポート
- 電話 / メール / チャット /
-
-
-
-
- 無料プラン 0円 備考
- ◎機能:
・20 GBのストレージ
・転送制限あり - Pro I 1,619円/月額 備考
- ◎年払いで最大16%割引されます。
◎機能:
・2 TBのストレージ
・2 TBの転送
・MEGA VPN
・ミーティング時間制限なし
・ミーティング参加者が無制限 - Pro II 3,239円/月額 備考
- ◎年払いで最大16%割引されます。
◎機能:
・8 TBのストレージ
・8 TBの転送
・MEGA VPN
・ミーティング時間制限なし
・ミーティング参加者が無制限 - Pro III 4,859円/月額 備考
- ◎年払いで最大16%割引されます。
◎機能:
・16 TBのストレージ
・16 TBの転送
・MEGA VPN
・ミーティング時間制限なし
・ミーティング参加者が無制限 - ビジネス 2,430円/月額~ 備考
- ◎価格:ユーザー人数とストレージ容量、転送容量によって価格が変動します。
◎ユーザー数:3人以上
◎ストレージ:3TBから柔軟に対応
◎転送:3TBから柔軟に対応
◎MEGA VPN:
なし(月額160円で購入可能)
- Free trial
- Minimum usage period
- 1か月
- MEGA
-
-
- MEGA
-
- Software type
- クラウド型ソフト
- Recommended environment
- なし
- サポート
- 電話 / メール / チャット /
-
-
-
-
- 未登録会員 0円 備考
- ◎機能:
・1ファイルの最大アップロードサイズ2GiB
・メールサポート
・無制限のアップロード数 - 無料会員 0円 備考
- ◎機能:
・1ファイルの最大アップロードサイズ2GiB
・海外版の利用
・メールサポート
・無制限のアップロード数
・photostorage(無期限の写真管理)
・photostorage ロール作成数10個
・ストレージ保存 保存容量2GiB
・メールサポート - ライト会員 1,037円/月額 備考
- ◎機能:
・1ファイルの最大アップロードサイズ5GiB
・海外版の利用
・メールサポート
・無制限のアップロード
・広告の非表示(※スペースは対象外となります)
・photostorage(無期限の写真管理)
・photostorage ロール作成数100個
・ストレージ保存 保存容量25GiB
・アップロードページ入力項目必須化
・ダウンロードページカスタマイズ
・ダウンロード追跡
・メールサポート優先 - 正会員 2,085円/月額 備考
- ◎機能:
・1ファイルの最大アップロードサイズ10GiB
・海外版の利用
・メールサポート
・無制限のアップロード
・広告の非表示(※スペースは対象外となります)
・photostorage(無期限の写真管理)
・photostorage ロール作成数100個
・ストレージ保存 保存容量100GiB
・アップロードページ入力項目必須化
・ダウンロードページカスタマイズ
・ダウンロード追跡
・メールサポート優先
- 法人プラン 要問合せ 備考
- ◎機能:
・1ファイルの最大アップロードサイズ10GiB
・英語表記(ダウンロードページ)
・メール・電話サポート
・容量無制限
・ストレージ保存
・管理者メニュー
・ログ管理
- Free trial
- Minimum usage period
- 制限なし
- firestorage
-
-
- firestorage
-
- Software type
- なし
- Recommended environment
- PCブラウザ
- サポート
- 電話 / メール / チャット /
-
-
-
-
- 初期費用(パッケージ) 800,000円~
- サポートサービス 160,000円~/年額
- Free trial
- Minimum usage period
- 制限なし
- Fujitsu セキュアストレージ
-
-
- Fujitsu セキュアストレージ
-
- Software type
- オンプレミス型ソフト
- Recommended environment
- なし
- サポート
- 電話 / メール / チャット /
-
-
-
-
- 初期費用 20,000円
- スタンダード 3,000円~/月額
- スタンダード 34,000円~/月額
- エンタープライズ 53,000円~/月額
- Free trial
- Minimum usage period
- 制限なし
- オフィス宅ふぁいる便
-
-
- オフィス宅ふぁいる便
-
- Software type
- クラウド型ソフト
- Recommended environment
- なし
- サポート
- 電話 / メール / チャット /
-
-
-
-
- 初期費用 0円 備考
- 初期費用は発生しません。
- スタート 2,750円/月額 備考
- 5IDで100GBのプランです。
- スタンダード 6,600円/月額 備考
- 10IDで1TBのプランです。
- アドバンスト 23,100円/月額 備考
- 30IDで3TBのプランです。
- プロフェッショナル 39,600円/月額 備考
- 50IDで5TBのプランです。
- Free trial
- Minimum usage period
- 制限なし
- コワークストレージ
-
-
- コワークストレージ
-
- Software type
- クラウド型ソフト
- Recommended environment
- PCブラウザ スマートフォンブラウザ
- サポート
- 電話 / メール / チャット /
-
-
-
-
- フリープラン 無料 備考
- ・共有できるノート:20個まで
・メンバー数:無制限
・ストレージ:1GB - ビジネス5 (年間一括払い) 2,500円/月額 備考
- ・共有できるノート:無制限
・メンバー数:5人まで
・ストレージ:50GB - ビジネス10 (年間一括払い) 5,000円/月額 備考
- ・共有できるノート:無制限
・メンバー数:10人まで
・ストレージ:100GB - ビジネス20 (年間一括払い) 10,000円/月額 備考
- ・共有できるノート:無制限
・メンバー数:20人まで
・ストレージ:200GB - より大人数でご利用される場合 別途お見積り 備考
- メンバー数によって、価格とストレージが変化します。
- フリープラン 無料 備考
- ※特に管理・セキュリティを強化して
Stockを導入したい、すべての企業様
・共有できるノート:20
・メンバー数:無制限
・ストレージ:1GB - エンタープライズ5(年間一括払い) 5,000円/月額 備考
- ※特に管理・セキュリティを強化して
Stockを導入したい、すべての企業様
・共有できるノート:無制限
・メンバー数:5人まで
・ストレージ:100GB - エンタープライズ10(年間一括払い) 10,000円/月額 備考
- ※特に管理・セキュリティを強化して
Stockを導入したい、すべての企業様
・共有できるノート:無制限
・メンバー数:10人まで
・ストレージ:200GB - エンタープライズ20(年間一括払い) 20,000円/月額 備考
- ※特に管理・セキュリティを強化して
Stockを導入したい、すべての企業様
・共有できるノート:無制限
・メンバー数:20人まで
・ストレージ:400GB - より大人数でご利用される場合 別途お見積り 備考
- メンバー数によって、価格とストレージが変化します。
- Free trial
- Minimum usage period
- 制限なし
- Stock
-
-
- Stock
-
- Software type
- クラウド型ソフト
- Recommended environment
- PCブラウザ iOSアプリ Androidアプリ
- サポート
- 電話 / メール / チャット /
-
-
-
-
- 初期費用 0円 備考
- 初期費用は発生しません。
- Team 500円/月額 備考
- 1ユーザーあたりの料金で、最低10ユーザーから利用可能です。ストレージ容量は10GB×契約ユーザー数。
- Business 1,500円/月額 備考
- 1ユーザーあたりの料金で、最低10ユーザーから利用可能です。ストレージ容量は200GB×契約ユーザー数。
- Enterprise 4,000円/月額 備考
- 1ユーザーあたりの料金で、最低10ユーザーから利用可能です。ストレージ容量は無制限。
- Free trial
- Minimum usage period
- 1年
- Fleekdrive
-
-
- Fleekdrive
-
- Software type
- クラウド型ソフト
- Recommended environment
- PCブラウザ スマートフォンブラウザ Windowsアプリ iOSアプリ Androidアプリ
- サポート
- 電話 / メール / チャット /
-
-
-
-
- 初期費用 0円 備考
- 初期費用は発生しません。
- 50GB 3,000円/月額 備考
- ユーザー数10です。
- 100GB 5,000円/月額 備考
- ユーザー数50です。
- 1TB 50,000円/月額 備考
- ユーザー数1,000です。端末認証機能は有償で追加可能です(20,000円/月額)。ご契約後の端末認証機能追加はできませんので、ご注意ください。
- セキュア版 10,000円/月額 備考
- ユーザー数200で、ディスク容量は200GBです。端末認証機能は標準提供。
- Free trial
- Minimum usage period
- 最低利用期間の制限はありません
- どこでもキャビネット
-
-
- どこでもキャビネット
-
- Software type
- クラウド型ソフト
- Recommended environment
- PCブラウザ スマートフォンブラウザ Windowsアプリ iOSアプリ
- サポート
- 電話 / メール / チャット /
-
-
-
-
- 初期費用 0円 備考
- 初期費用は発生しません。
- 単月払い 16,800円/月額
- 年契約 13,400円/月額
- 2年契約 10,800円/月額
- 3年契約 9,800円/月額
- Free trial
- Minimum usage period
- 制限なし
- 使えるファイル箱
-
-
- 使えるファイル箱
-
- Software type
- クラウド型ソフト
- Recommended environment
- PCブラウザ スマートフォンブラウザ iOSアプリ Androidアプリ
- サポート
- 電話 / メール / チャット /
-
-
-
-
- 初期費用・サポート費用 0円
- プラン 8 4,800円/月額
- プラン 15 9,000円/月額
- プラン25 15,000円/月額
- Free trial
- Minimum usage period
- 制限なし
- NotePM
-
-
- NotePM
-
- Software type
- クラウド型ソフト
- Recommended environment
- PCブラウザ スマートフォンブラウザ
- サポート
- 電話 / メール / チャット /
-
-
-
-
- 初期費用 55,000円~
- 5GBプラン 27,500円/月額
- 2TBプラン 280,500円/月額
- Free trial
- Minimum usage period
- 制限なし
- Smooth File クラウド/6
-
-
- Smooth File クラウド/6
-
- Software type
- クラウド型ソフト オンプレミス型ソフト
- Recommended environment
- PCブラウザ スマートフォンブラウザ Windowsアプリ iOSアプリ Androidアプリ
- サポート
- 電話 / メール / チャット /
-
-
-
-
- 初期費用 0円 備考
- 初期費用は発生しません。
- スターター 7,600円/月額 備考
- 容量200GBです。
- プロフェッショナル 19,800円/月額 備考
- 1TBです。
- Free trial
- Minimum usage period
- 制限なし
- Everidays
-
-
- Everidays
-
- Software type
- クラウド型ソフト
- Recommended environment
- PCブラウザ スマートフォンブラウザ Windowsアプリ Macアプリ iOSアプリ Androidアプリ
- サポート
- 電話 / メール / チャット /
-
-
-
-
- 初期費用 ライトプラン15,000円、ビジネスプラン35,000円
- フリープラン 0円 備考
- ユーザ数3、5GBまでです。
- ライトプラン 15,000円/月額 備考
- ユーザ数無制限、100GBまでです。
- ビジネスプラン 35,000円 備考
- ユーザ数無制限、500GBまでです。
- 別途お見積り
- Free trial
- Minimum usage period
- 制限なし
- セキュアSAMBA
-
-
- セキュアSAMBA
-
- Software type
- クラウド型ソフト
- Recommended environment
- PCブラウザ スマートフォンブラウザ Windowsアプリ
- サポート
- 電話 / メール / チャット /
-
-
-
-
- 初期費用 有り
- エントリー 1,000円/月額 備考
- 1ユーザーあたりの値段。5MB/通までのアップロード。超過料金があります。
- ライト 1,000円/月額 備考
- 1ユーザーあたりの値段。10MB/通までのアップロード。超過料金があります。
- スタンダード 900円/月額 備考
- 1ユーザーあたりの値段。20MB/通までのアップロード。超過料金があります。
- 別途お見積り
- Free trial
- Minimum usage period
- 制限なし
- クリプト便
-
-
- クリプト便
-
- Software type
- クラウド型ソフト
- Recommended environment
- PCブラウザ
- サポート
- 電話 / メール / チャット /
-
-
-
-
- 初期費用 20,000円(税込22,000円)
- 1GByte 16,500円(税込)/月額 備考
- ID:1,000、ディスク容量:1GBです。
- 2GByte 28,600円(税込)/月額 備考
- ID:2,000、ディスク容量:2GBです。
- 10GByte 71,500円(税込)/月額 備考
- ID:10,000、ディスク容量:10GBです。
- 100GByte 104,500円(税込)/月額 備考
- ID:10,000、ディスク容量:100GBです。
- 500GByte 165,000円(税込)/月額 備考
- ID:10,000、ディスク容量:500GBです。
- Free trial
- Minimum usage period
- 制限なし
- Bizストレージ ファイルシェア
-
-
- Bizストレージ ファイルシェア
-
- Software type
- クラウド型ソフト
- Recommended environment
- PCブラウザ スマートフォンブラウザ
- サポート
- 電話 / メール / チャット /
-
-
-
-
- 初期費用 0円 備考
- 初期費用は発生しません。
- Fileforcefor テレワーク 要お問い合わせ 備考
- 在国内宅勤務やファイル共有など、これからのテレワーク体制の構築に最適なシンプルプランです。
- FileforceCorporate 要お問い合わせ 備考
- Fileforceの標準プラン。社内ファイルサーバのクラウド化など、企業規模でのご利用に最適です。
- FileforceIntegration 要お問い合わせ 備考
- Corporateプランに更に高度なファイル共有機能や権限設定の機能が加わった最上位のプランです。
- FileforceExclusive 要お問い合わせ 備考
- シングルテナント環境で実業務に即した貴社専用サービスをご提供します。
- FileforceBYOS 要お問い合わせ 備考
- 貴社ストレージと連携、BringYourOwnStorageプラン。
- Free trial
- Minimum usage period
- 制限なし
- Fileforce
-
-
- Fileforce
-
- Software type
- クラウド型ソフト
- Recommended environment
- PCブラウザ スマートフォンブラウザ Windowsアプリ Macアプリ
- サポート
- 電話 / メール / チャット /
-
-
-
-
- 個人向けBasic 0円 備考
- ◎機能
・ユーザー 1 人
・2 GB の容量
・パソコンのファイルを自動的にバックアップ
・最大 3 台までのデバイスをリンク
・Dropbox Passwords でログイン情報を管理 - 個人向けPlus ¥1,500/月額 備考
- ◎機能
・ユーザー 1 人
・2 TB のストレージ
・すべてのデバイスを接続してください
・最大 50 GB のファイル転送
・30 日以内に削除されたファイルの復元
・PDF の編集、署名の取得 - プロフェッショナル向けEssentials ¥2,400/月額 備考
- ◎機能
・ユーザー 1 人
・3 TB のストレージ
・すべてのデバイスをリンク
・最大 100 GB のファイル転送
・180 日以内に削除されたファイルの復元
・PDF の編集、署名の取得
・共有ファイルへのブランド設定
・ファイルのパスワード保護 - チーム向けBusiness ¥1,800/月額/ユーザー 備考
- ◎機能
・3 人以上のユーザー
・チーム全体で 9 TB ~
・1 か所での共同作業
・最大 100 GB のファイル転送
・180 日以内に削除されたファイルの復元
・PDF の編集、署名の取得
・共有ファイルへのブランド設定
・ファイルのパスワード保護
・整理に適したチーム フォルダ
・管理者によるファイル アクセス権限の付与
・役割、グループ、権限
・チームの共有アクティビティの管理 - 企業向けBusiness Plus ¥2,880/月額/ユーザー 備考
- ◎機能
・3 人以上のユーザー
・チーム全体で 15 TB ~
・1 か所での共同作業
・最大 250 GB のファイル転送
・1 年以内に削除されたファイルの復元
・PDF の編集、署名の取得
・整理に適したチーム フォルダ
・階層化された管理者役割
・役割、グループ、権限
・エンド ツー エンド暗号化
・高度なキー マネジメント
・コンプライアンスのトラッキング
・不審なアクティビティのアラート
・シングル サインオン - Enterprise 要問い合わせ 備考
- エンタープライズ レベルのセキュリティ、クラス最高のセキュリティ ソリューションとの連携、専任のエキスパートによるライブ サポートを活用し、ビジネスに合わせてカスタマイズできます。
- Free trial
- Minimum usage period
- 制限なし
- Dropbox
-
-
- Dropbox
-
- Software type
- クラウド型ソフト
- Recommended environment
- PCブラウザ スマートフォンブラウザ Windowsアプリ Macアプリ iOSアプリ Androidアプリ
- サポート
- 電話 / メール / チャット /
-
-
-
-
-
初期費用
GigaCC ASP 50,000円
GigaCC OKURN 50,000円 - GigaCC ASPStandardプラン1GB/10ID 12,000円 備考
- 企業間のファイル受渡しに必要な基本機能を実装したプラン。
100GB/100ID:131,000円
1,000GB/1,000ID:280,000円
※要件に応じた見積り可。 - GigaCCASPAdvancedプラン1GB/10ID 12,000円 備考
- セキュリティポリシーにあう機能を選べるプラン。
100GB/100ID:131,000円
1,000GB/1,000ID:280,000円
+25,000円です。 - GigaCC ASP Premiumプラン 12,000円 備考
- 高度なセキュリティ機能が充実したプラン。
100GB/100ID:131,000円
1,000GB/1,000ID:280,000円
+42,000円です。 - GigaCCOKURN10ID/5GB 24,500円~ 備考
- GigaCCOKURNは、ID課金型のため、返信や送信数によって想定外の費用が発生する通数課金型に比べ、コストを抑えた定額運用が可能です。また、必要な機能だけを搭載した、シンプル・使いやすさが特長のファイル転送特化型サービスです。
-
初期費用
GigaCC ASP 50,000円
- Free trial
- Minimum usage period
- 制限なし
- GigaCC
-
-
- GigaCC
-
- Software type
- クラウド型ソフト
- Recommended environment
- PCブラウザ スマートフォンブラウザ iOSアプリ Androidアプリ
- サポート
- 電話 / メール / チャット /
-
-
-
-
- Personal Pro 1,390.40円(税込)/月額 備考
- ※年払いだと割引5%
※二週間のトライアルあり
◎個人向けプラン(大容量にアップグレード(電子サイン機能付き))
◎機能:
・ストレージ容量上限: 100 GB
・ファイルアップロード: 5 GBまで
・バージョン履歴: 10
・Box Sign: 電子サイン上限 15ドキュメント(月当たり)、テンプレートは無制限 - Individual 0円 備考
- ◎個人向けプラン
(セキュアなファイルの保存・共有を可能にする個人向けプラン(ネイティブな電子サイン機能付き))
◎機能:
・ストレージ容量上限: 10 GB
・ファイルアップロード上限: 250 MB
・バージョン履歴: 1
・Box Sign: 電子サイン上限 5ドキュメント(月当たり) - Business 2,084.50円(税込)/月額/1ユーザー 備考
- ※年払いだと割引5%
※二週間のトライアルあり
◎法人向けプラン(あらゆるビジネスでコラボレーションを可能にするプラン。)
◎最小ユーザー:3 名
◎機能:
・ストレージ容量無制限
・ファイルのアップロード容量上限: 5 GB
・セキュアな共有、無制限のBox Notes、ホワイトボード、電子サイン
・ビルトインのコンテンツセキュリティと権限設定(SOC 1、SOC 2、SOC 3コンプライアンス)
・1,500以上のアプリケーションとの統合(Microsoft Office、Copilot、Salesforce、Google Workspace、Slackその他)
・月当たりのAPIコール数: 50,000
・標準サポートあり - Business Plus 3,473.80円(税込)/月額/1ユーザー 備考
- ※年払いだと割引5%
※二週間のトライアルあり
◎法人向けプラン(組織全体のコンテンツ管理を可能にするプラン。)
◎最小ユーザー:3 名
◎機能:
・ストレージ容量無制限
・ファイルのアップロード容量上限: 15 GB
・セキュアな共有、無制限のBox Notes、ホワイトボード、電子サイン
・ビルトインのコンテンツセキュリティと権限設定(SOC 1、SOC 2、SOC 3コンプライアンス)
・1,500以上のアプリケーションとの統合(Microsoft Office、Copilot、Salesforce、Google Workspace、Slackその他)
・月当たりのAPIコール数: 50,000
・外部のコラボレータ: 上限なし
・標準サポートあり - EnterPrise 4,864.20円 (税込)/月額/1ユーザー 備考
- ※年払いだと割引5%
※二週間のトライアルあり
◎法人向けプラン(高度なコンテンツ管理とデータ保護を可能にするプラン。)
◎最小ユーザー:3 名
◎機能:
・ストレージ容量無制限
・ファイルのアップロード容量上限: 50 GB
・Box Hubsによるコンテンツポータル
・セキュアな共有、無制限のBox Notes、ホワイトボード、電子サイン
・高度なコンプライアンス(SOC 1、SOC 2、SOC 3、HIPAA、FedRAMP)
・1,500以上のアプリケーションとの統合(Microsoft Office、Copilot、Salesforce、Google Workspace、Slackその他)
・月当たりのAPIコール数: 100,000
・高度なワークフロー機能
・高度なワークフロー機能
・標準サポートあり - Enterprise Plus 6,600円(税込)/月額/1ユーザー 備考
- ※年払いのみ
※トライアルなし
◎法人向けプラン(AIを含むコンテンツクラウドの全機能を集約したプラン)
◎最小ユーザー:3 名
◎機能:
・ストレージ容量無制限
・ファイルのアップロード容量上限: 150 GB
・AIによるドキュメントからのインサイト抽出とインテリジェントなハブ
・セキュアな共有、無制限のBox Notes、ホワイトボード、電子サイン
・高度なコンプライアンス(SOC 1、SOC 2、SOC 3、HIPAA、FedRAMP、GxP、21 CFR Part 11)
・1,500以上のアプリケーションとの統合(Microsoft Office、Copilot、Salesforce、Google Workspace、Slackその他)
・月当たりのAPIコール数: 100,000
・高度なワークフロー機能
・自動制御によるサイバー脅威・データ侵害からのコンテンツ保護
・外部のコラボレータ: 上限なし
・24時間対応の高度なサポートサービス
- Free trial
- Minimum usage period
- 制限なし
- Box Business/over …
-
-
- Box Business/over …
-
- Software type
- クラウド型ソフト
- Recommended environment
- PCブラウザ スマートフォンブラウザ Windowsアプリ Macアプリ iOSアプリ Androidアプリ
- サポート
- 電話 / メール / チャット /
-
価格や製品機能など、見やすい一覧表から、気になる製品をまとめてチェック!
ファイル共有とは?
 ファイル共有は多くの場面で非常に便利に活用できるツールです。この章では、ファイル共有についての定義や導入メリット、活用方法について詳しく解説していきます。導入を検討している方はぜひ参考にしてください。
ファイル共有は多くの場面で非常に便利に活用できるツールです。この章では、ファイル共有についての定義や導入メリット、活用方法について詳しく解説していきます。導入を検討している方はぜひ参考にしてください。
定義
ファイル共有とは、ネットワーク経由で複数のユーザーがアクセスし、ファイルの閲覧・編集・追加・削除を行えるように設定されたフォルダのことです。組織内であれ、個人であれ、複数のデバイスや人々が一つのフォルダを利用することで、情報の共有と協力が効率的に行えるようになります。この共有の仕組みは、特にオフィスやプロジェクトチームなど、共同作業を行う環境で大いに活用されています。クラウドやローカルネットワークを通じて情報をリアルタイムで共有できるのが特徴です。
メリット
ファイル共有には多くのメリットがあります。ここではその主なポイント4つを紹介します。
- 効率的な情報共有: ファイル共有の最大の利点は、情報の効率的な共有です。特定のファイルやフォルダを複数の人と共有することで、同じ資料を何度も送信する手間を省け、リアルタイムで必要な情報にすぐにアクセスできます。これにより、チーム内での情報の伝達がスムーズに行われます。
- 作業の共同化 :複数の人が同時にアクセスし、同じファイルを編集することができるため、プロジェクトの進行を共同で行いやすくなります。例えば、同じ文書を共有しておけば、担当者がリアルタイムで内容を確認し、変更を加えることができます。このような共同作業は、特にリモートワークやフリーランスなどの環境で有用です。
- 一元管理の実現 :ファイル共有を活用することで、全ての関連ファイルを一つの場所にまとめておけます。これにより、情報の管理が簡素化され、探し物やファイルの紛失を防げます。また、ファイル共有の設定により、アクセス権限を細かく制御できるため、必要な人だけが必要な情報にアクセスすることができます。
- バックアップ機能 :クラウドベースのファイル共有を利用する場合、データは自動的にバックアップされることが一般的です。これにより、ファイルが破損したり消失したりするリスクを軽減し、安全なデータ管理が可能になります。特に企業や組織内では、重要なデータの保護が求められるため、この点は大きなメリットとなります。
活用方法
ファイル共有をどのように活用するかは、利用する環境や目的に応じて異なります。以下に、一般的な活用方法をいくつか紹介します。
- プロジェクト管理 :ファイル共有は、プロジェクトに関する全てのドキュメントや資料を一元管理するために非常に便利です。プロジェクトごとにフォルダを作成し、チームメンバーがそれぞれ必要な資料にアクセスできるように設定することで、作業の進行状況をリアルタイムで把握することができます。
- リモートワークの支援 :在宅勤務やフリーランスの業務においても、ファイル共有は非常に役立ちます。クラウドベースであれば、どこからでもアクセスできるため、外出先や自宅からでも会社の資料にアクセスし、作業を続けることができます。>これにより、物理的なオフィスにいなくてもチームの一員としての作業が可能になります。
- ファイル共有の簡便化:大容量のファイルを複数の人に送る必要がある場合、従来のメールやUSBメモリを使うよりも、ファイル共有を使う方が圧倒的に便利です。ファイルをアップロードしてリンクを送るだけで他のメンバーと簡単に共有できます。また、更新した内容が即座に反映されるので、古いバージョンのファイルが使用されることを防げます。
- アクセス制限の管理 :重要な情報を扱う場合、アクセス権限の管理は非常に重要です。ファイル共有では、誰がどのファイルにアクセスできるかを細かく設定することができます。これにより、機密情報が外部に漏れるリスクを低減できますし、不要な情報へのアクセスを防ぐことができます。
ファイル共有の作成方法【Windows】【Googleドライブ】
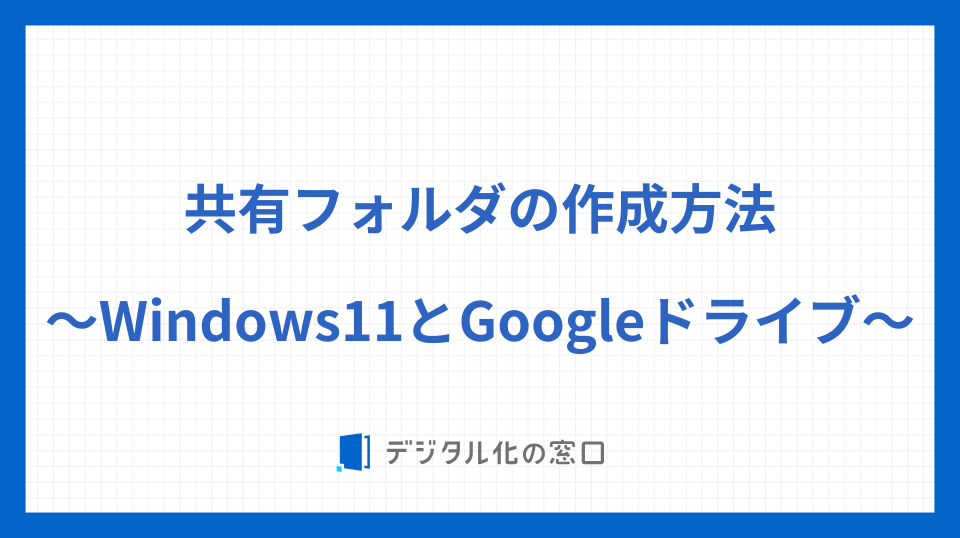 ファイル共有は、複数のユーザーが同じフォルダを使用してファイルを共有するために重要な役割を果たします。ここでは、Windows とGoogle ドライブを使用してファイル共有を作成する方法を、それぞれの手順に沿って解説します。
ファイル共有は、複数のユーザーが同じフォルダを使用してファイルを共有するために重要な役割を果たします。ここでは、Windows とGoogle ドライブを使用してファイル共有を作成する方法を、それぞれの手順に沿って解説します。
Windowsにおけるファイル共有の作成方法
Windowsでのファイル共有作成は非常に簡単です。以下の手順に従い、フォルダを作成することで他のユーザーと共有できます。
- フォルダを作成する
まず、共有したい場所に新しいフォルダを作成します。任意のフォルダを開き、右クリックして「新規作成」>「フォルダ」を選択します。新しいフォルダが作成されるので、適切な名前をつけてください。 - フォルダを右クリックして「プロパティ」を選択
作成したフォルダを右クリックし、表示されるメニューから「プロパティ」を選びます。 - 「共有」タブを選択
プロパティウィンドウの上部にある「共有」タブをクリックします。 - 「詳細な共有」を選択
「詳細な共有」ボタンをクリックし、「このフォルダーを共有する」にチェックを入れます。 - 共有の設定を行う
ここで、フォルダにアクセスできるユーザーを設定します。「アクセス許可」をクリックし、共有したいユーザーやグループを追加します。アクセス権限を「読み取り」または「読み取り/書き込み」に設定できます. - 完了
設定が完了したら、「適用」をクリックし、共有設定が保存されます。これで、指定したユーザーがこのフォルダにアクセスできるようになります。
Googleドライブでのファイル共有の作成方法
Google ドライブでは、クラウド上で簡単にフォルダを作成し、共有することができます。ファイルをオンラインで共有したい場合に便利です。以下に、Google ドライブを使ったファイル共有の作成方法を説明します。
- Google ドライブにログイン
まず、ウェブブラウザで Google ドライブ にアクセスし、Googleアカウントでログインします。 - 新しいフォルダを作成
Google ドライブの画面左側にある「+新規」をクリックし、表示されるメニューから「フォルダ」を選択します。新しいフォルダに名前を付け、作成ボタンをクリックします。 - フォルダを右クリックして「共有」を選択
作成したフォルダを右クリックし、「共有」を選びます。 - 共有設定を行う
「共有」ウィンドウが表示されるので、フォルダを共有したいユーザーのメールアドレスを入力します。メールアドレスを入力すると、ユーザーの権限を設定するオプションが表示されます。ユーザーに何を求めるかで、オプションを設定しましょう。「閲覧者」という権限は、フォルダ内のファイルを見ることができるが、編集はできません。「編集者」という権限は、フォルダ内のファイルを編集・削除することができます。閲覧者(コメント可)という権限は、ファイルにコメントを追加できるが、編集はできません。 - 共有リンクを使用する(オプション)
特定のユーザーを招待せず、誰でもリンクを持っていればアクセスできるようにする場合は、「リンクを取得」ボタンをクリックし、リンクの共有設定を変更します。リンクを知っている人全員がアクセスできるようにすることも可能です。 - 完了
設定が完了したら「送信」ボタンをクリックすると、指定したユーザーにファイル共有へのアクセスが許可されます。
ファイル共有におけるセキュリティ対策
 ファイル共有は便利ですが、その便利さに伴い、セキュリティリスクも存在します。情報漏洩や不正アクセスを防ぐためには、効果的なセキュリティ対策を講じることが不可欠です。ここでは、アクセス権限、パスワード保護、暗号化という3つのセキュリティ対策について、それぞれの方法を解説します。
ファイル共有は便利ですが、その便利さに伴い、セキュリティリスクも存在します。情報漏洩や不正アクセスを防ぐためには、効果的なセキュリティ対策を講じることが不可欠です。ここでは、アクセス権限、パスワード保護、暗号化という3つのセキュリティ対策について、それぞれの方法を解説します。
「everyone」の役割と設定方法、危険性
基本的には、フォルダの権限は設定されておらず、アクセス権限が「everyone」となっています。「everyone」は、フォルダにアクセスできるすべてのユーザーを指します。これは非常に便利ですが、セキュリティリスクも伴います。具体的には、外部の不正アクセス者がフォルダを見られる可能性や、ファイルを勝手に編集・削除されてしまう可能性があります。必ず、機密性の高い情報を共有する際には「everyone」の設定を避け、特定のユーザーやグループに限定したアクセス設定を行うことを強くお勧めします。
everyoneの権限設定
- 「詳細な共有」設定を開く
フォルダを右クリックし、「プロパティ」を選択。その後「共有」タブを開き、「詳細な共有」をクリックします。 - 「everyone」を追加
「アクセス許可」ボタンをクリックし、「everyone」をリストに追加します。 - 権限を設定
「everyone」に対して「読み取り」や「読み取り/書き込み」の権限を設定します。
サブフォルダのアクセス制限
親フォルダの共有設定がすべてのサブフォルダに適用されるわけではありません。個別にサブフォルダのアクセス権を設定することで、さらに詳細なセキュリティ管理が可能になります。以下で設定方法を解説します。
- サブフォルダを右クリックして「プロパティ」を選択
共有したいサブフォルダを右クリックし、「プロパティ」を選びます。 - 「セキュリティ」タブを選択
「セキュリティ」タブをクリックします。 - 「編集」ボタンをクリック
「編集」ボタンをクリックし、アクセス権を設定します。 - サブフォルダにアクセスするユーザーを追加
追加したいユーザーを選択し、その権限(読み取り、書き込み、フルコントロールなど)を指定します。 - 設定を保存
「適用」をクリックして設定を保存します。
パスワード保護の重要性
パスワード保護は、最も基本的かつ効果的なセキュリティ対策です。ファイル共有にパスワードを設定することで、不正なアクセスを防ぐことができます。特に、社内外の複数のユーザーとファイルを共有する場合、パスワードによる保護は必須です。以下でパスワード保護が重要な理由を解説します。
- アクセス制限
パスワードを設定することで、許可されたユーザーのみがフォルダにアクセスできるようになります。これにより、不特定多数の人がフォルダを閲覧することがなくなり、情報漏洩を防ぐことができます。 - 不正アクセスの防止
パスワードがなければ、物理的にアクセスできる人であれば誰でもフォルダを開ける状態になってしまいます。強力なパスワードを設定することで、悪意のある第三者がアクセスするリスクを大幅に減らすことができます。 - トラブル時の責任の所在
パスワード保護を使うことで、誰がどの情報にアクセスしたかを明確にすることができ、万が一問題が発生した場合にも責任を追及しやすくなります。
暗号化によるファイル共有保護
フォルダやファイルの暗号化は、情報のセキュリティをさらに強化するための重要な手段です。暗号化されたファイルは、パスワードを知らない第三者がアクセスしても、内容を解読することができません。これにより、万が一データが盗まれたとしても、重要な情報が漏洩するリスクを低減できます。以下で暗号化の重要性について解説します。
- データ保護の強化
暗号化によって、たとえ不正アクセスを受けたとしても、内容を読まれることはありません。これにより、セキュリティが大幅に向上します。 - 安心してデータを共有
ファイルやフォルダを暗号化しておくことで、外部のユーザーにデータを送信する際にも安心して共有できます。特に、機密情報や個人情報が含まれる場合には必須の対策です。 - 法的要件の遵守
多くの国や地域では、機密情報や個人情報を扱う際に暗号化を義務付けている場合があります。暗号化を施すことで、法律に準拠した運用が可能になります。
暗号化の実施方法【Windows】
暗号化の重要性がわかったところで、それを実行する方法を解説します。ぜひ参考にして、セキュリティ対策を行いましょう。
- ファイルまたはフォルダを右クリック
暗号化したいファイルやフォルダを右クリックし、「プロパティ」を選択します。 - 「詳細設定」をクリック
「全般」タブで「詳細設定」をクリックします。 - 「内容を暗号化してデータを保護する」オプションを選択
「内容を暗号化してデータを保護する」にチェックを入れ、OKをクリックします。 - パスワードを設定
暗号化を設定する際に、パスワードを設定することをお勧めします。このパスワードは暗号化されたファイルを解読するために使用されます。 - 設定を保存
「OK」をクリックして設定を完了し、ファイルまたはフォルダが暗号化されます。
セキュリティツールによるファイル共有の保護
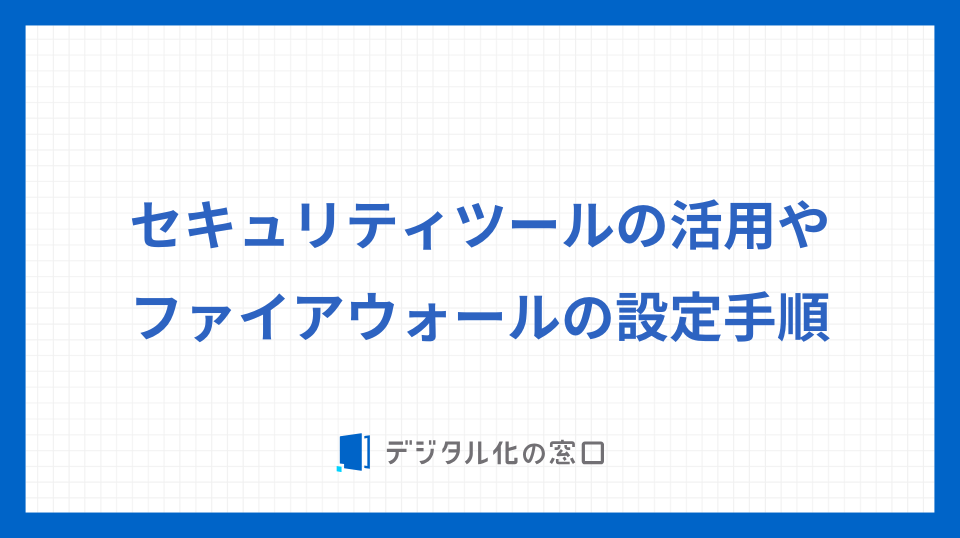 セキュリティツールは、ファイル共有やネットワーク上のファイルを保護するために非常に有効な手段です。ウイルス対策ソフトやファイアウォール、バックアップツールを活用することで、外部からの攻撃や不正アクセスを未然に防ぎ、データの損失を防止することができます。また、ウイルスやマルウェアの攻撃を早期に検出し、リアルタイムで防ぐことができます。
セキュリティツールは、ファイル共有やネットワーク上のファイルを保護するために非常に有効な手段です。ウイルス対策ソフトやファイアウォール、バックアップツールを活用することで、外部からの攻撃や不正アクセスを未然に防ぎ、データの損失を防止することができます。また、ウイルスやマルウェアの攻撃を早期に検出し、リアルタイムで防ぐことができます。
セキュリティツールの活用
- ウイルス対策ソフト(例:Windows Defender、McAfee、Nortonなど)
常に最新のウイルス定義ファイルを保ち、リアルタイムでウイルスの感染を防ぐことができます。 - ファイアウォールの設定
無関係な外部からのアクセスを制限するため、ファイアウォールを設定してネットワークの安全性を確保します。この後でファイアウォールの設定方法について解説するので、ぜひ参考にしてみてください。 - バックアップツールの使用
重要なファイルを定期的にバックアップし、万が一の事故に備えることができます。クラウドベースのバックアップサービスを利用することで、遠隔地からもデータを保護できます。バックアップにはオンラインストレージサービスが有効です。次の章で解説するので、ぜひ参考にしてみてください。
ファイアウォールの設定方法
まずファイアウォールとは、インターネットを通じた外部からの不正なアクセスをを防いでくれるものです。不審なデータのやりとりが行われそうになると、即座にポートを塞いで通信を遮断してくれるので、パソコン内のデータが流出してしまわないための防御策として非常に有効です。手順は非常に簡単で以下の通りです。
「スタート」から「Windowsシステム ツール」をクリックしてコントロールパネルを表示します。次に、「システムとセキュリティ」をクリックします。次に、「ファイアウォールの状態の確認」をクリックします。最後に、左メニューの「Windows ファイアウォールの有効化」をクリックしたら、完了です。
データの安全な保存と転送方法
 データの保存や転送におけるセキュリティ対策は、機密情報や重要なファイルを保護するために不可欠です。特に、オンラインストレージを活用した安全な保存方法や転送プロセスの最適化は、現代のビジネスにおいて非常に重要です。この章では、データを安全に管理するための方法を、以下の3つの観点から解説します。
データの保存や転送におけるセキュリティ対策は、機密情報や重要なファイルを保護するために不可欠です。特に、オンラインストレージを活用した安全な保存方法や転送プロセスの最適化は、現代のビジネスにおいて非常に重要です。この章では、データを安全に管理するための方法を、以下の3つの観点から解説します。
オンラインストレージとの連携
オンラインストレージは、クラウドサービスを利用してデータを保存する方法です。オンラインストレージはインターネット経由でアクセスできるため、どこからでもデータを利用することができます。リモートワーク環境や外出先でも、安全にデータにアクセス可能です。ファイルの暗号化や二段階認証などセキュリティ機能が充実しており、ファイルのアクセス権限管理や暗号化機能を活用することで、データの安全性を確保することができます。またデータのバックアップが自動的に行われ、万が一のトラブルに備えることができます。物理的なハードディスクの故障や紛失に対しても、クラウド上でデータを保護できます。まず、オンラインストレージの導入・設定方法について紹介します。
- サービスの選定
まず、自分のニーズに合ったオンラインストレージサービスを選びます。例えば、Google DriveやDropboxは一般的に使いやすく、ファイル共有やコラボレーション機能が充実しています。 - アカウントの作成
選んだサービスにサインアップし、アカウントを作成します。多くのサービスは無料プランと有料プランがあり、必要に応じてプランを選ぶことができます。 - データのアップロード
フォルダを作成し、その中に保存したいファイルをドラッグ&ドロップでアップロードします。オンラインストレージには、同期機能があるため、デスクトップに保存したファイルが自動的にクラウドにもアップロードされます。 - セキュリティ設定の確認
アクセス権限や共有設定を確認しましょう。誰がアクセスできるかを設定することで、データの漏洩を防ぐことができます。重要なファイルには暗号化を施すこともおすすめです。
転送プロセスの最適化
データ転送は、特にインターネットを介して行う場合、セキュリティや転送速度に注意を払う必要があります。適切な転送方法を選ぶことで、データが安全に、かつ効率的に目的地に届くことができます。転送プロセスの最適化方法を紹介します。
- 転送前に圧縮を行う
大きなファイルは、転送前に圧縮しておくと、転送速度が速くなり、ネットワーク負荷も軽減されます。特に、.zip形式や.tar形式を利用してファイルを圧縮しましょう。 - 暗号化された転送を使用
転送中のデータを保護するために、暗号化された転送方法を使用することをおすすめします。例えば、SFTP(Secure File Transfer Protocol)や、オンラインストレージを利用する際にSSL/TLSを活用してデータを暗号化します。 - 転送専用ツールの利用
転送専用ツール(例えば、FileZillaやTeraCopyなど)を使うことで、転送速度を最適化できます。これらのツールは、エラー処理や中断後の再開が容易です。
ファイル共有にアクセスできない時の対処法
 ファイル共有は非常に便利ですが、いくつかのトラブルに直面することもあります。ここでは、アクセスができない、問題の対応手順、そして再発防止策について解説します。これらのトラブルに対する対応方法を理解し、適切に対処できるようになりましょう。
ファイル共有は非常に便利ですが、いくつかのトラブルに直面することもあります。ここでは、アクセスができない、問題の対応手順、そして再発防止策について解説します。これらのトラブルに対する対応方法を理解し、適切に対処できるようになりましょう。
ファイル共有にアクセスができないとき
ファイル共有にアクセスできないという問題は、特に多くのユーザーが関わる環境で発生しやすいトラブルです。アクセスできない理由はさまざまであり、それに応じた対策が必要です。アクセスできない原因は以下の4つが考えられます。
- ネットワーク接続の問題
インターネットやローカルネットワークに接続されていない場合、ファイル共有にアクセスできません。特にVPN接続やWi-Fi接続に問題があるときに発生しやすいです。 - 権限設定の不備
ファイル共有にアクセスするためには適切な権限が必要です。自分に権限が付与されていない場合、アクセスできません。 - パスワードや認証エラー
フォルダにアクセスするためのパスワードが間違っている、または適切に認証されていない場合にもアクセスできません。 - ファイアウォールやセキュリティソフトの設定
セキュリティソフトやファイアウォールが設定されていると、ネットワーク経由でのアクセスが制限されることがあります。
対応手順
アクセスできない場合やその他のトラブルに遭遇したとき、迅速かつ適切に対応するためには、明確な手順を知っておくことが重要です。ここでは、問題が発生した際に取るべき基本的な対応手順を順を追って説明します。
- トラブルの特定
まず、問題が何であるかを特定します。アクセスできない場合、ネットワーク関連の問題なのか、設定の問題なのかを特定しましょう。また、エラーメッセージが表示されている場合はその内容も確認します。 - ログイン情報や権限の確認
ユーザーアカウントに関連する問題が発生している場合、管理者に依頼して、権限や設定が正しいかを再確認します。また、ファイル共有のパスワードやアクセス権限の設定が正しいかも重要です。 - ネットワーク設定の見直し
特に複数のデバイスでアクセスしようとしている場合、ネットワーク設定に問題がないか確認します。VPN接続が必要な場合、接続状態やネットワークアドレスを確認します。 - システム再起動やソフトウェアの再起動
一時的なソフトウェアの不具合やキャッシュの影響でアクセスできないこともあります。デバイスやファイル管理ソフトを再起動することで解決する場合もあります。 - 管理者やサポートセンターへの問い合わせ
上記の手順を試しても解決しない場合は、ファイル共有の管理者やサポートセンターに問い合わせて、詳細な調査を依頼します。
再発防止策の策定
トラブルが発生した後は、その原因を特定し、同様の問題が再発しないように対策を講じることが重要です。再発防止策をしっかりと策定することで、今後の運用がよりスムーズになります。再発防止策として以下の5つが考えられます。
- アクセス権限の定期的な見直し
権限設定が不適切な場合、アクセスができないという問題が発生することがあります。定期的にアクセス権限を見直し、必要なユーザーに適切な権限を付与することが重要です。 - ネットワーク接続の安定性向上
ネットワーク関連の問題が原因でアクセスできない場合、ネットワークインフラの見直しや、安定した接続環境の構築が求められます。特にVPNやリモート接続環境の最適化を図りましょう。 - バックアップとリカバリープランの策定
トラブルが発生しても迅速にデータを復旧できるように、バックアップを定期的に行い、リカバリープランを策定しておくことが重要です。 - セキュリティ対策の強化
アクセス制限やパスワード管理、セキュリティツールの強化を行い、不正アクセスを未然に防ぐことが大切です。また、社員やユーザーに対して、セキュリティ教育を行うことも有効です。 - 監視システムの導入
ファイル共有やネットワークの使用状況を定期的に監視することで、不正アクセスや異常な動きを早期に発見できます。監視ツールを導入して、リアルタイムでの監視体制を強化しましょう。
ファイル共有を上手に活用して業務効率化
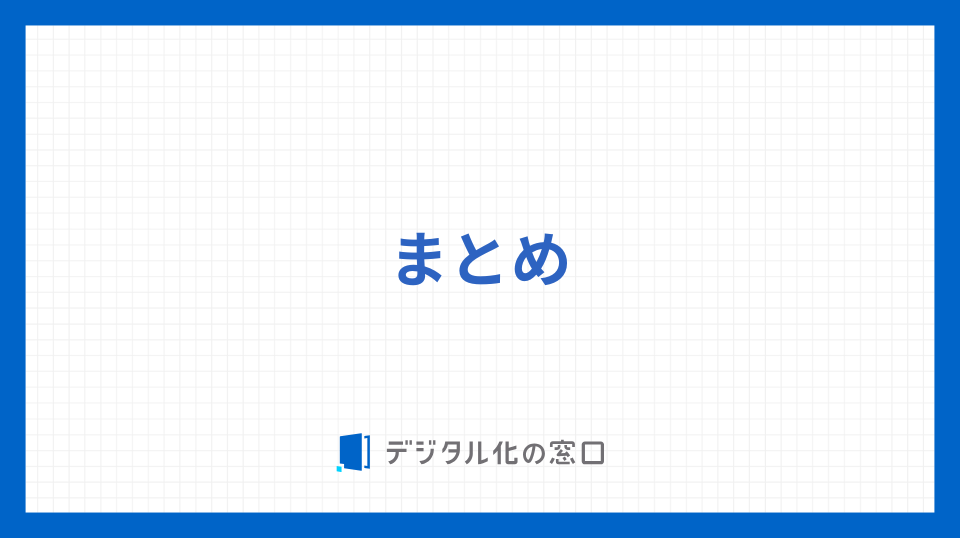
ファイル共有は、情報の流通をスムーズにし、作業の効率を向上させる強力なツールです。しかし、その利用には適切な管理とセキュリティ対策が求められます。この記事では、ファイル共有の定義からその利点、作成と設定方法、活用方法、そしてセキュリティについて詳しく解説しました。これらの知識を身につけることで、ファイル共有を安全かつ効果的に活用することが可能となります。読者の皆様がこの記事を通じて、ファイル共有の理解を深め、日々の業務に活かしていただければ幸いです。
「ファイル共有サービス」の製品比較表
※税込と表記されている場合を除き、全て税抜価格を記載しています
-
- 製品名
- 料金プラン
- プラン名金額
- 無料トライアル
- 最低利用期間
- 製品名
- 基本的な機能
-
- コメント機能
- ゲスト招待/共有機能
- アクセス制限
- ユーザー管理
- ログ機能
- 自動バックアップ
- 復元機能
- 二段階認証
- office連携
- フォルダ同期機能
- ファイル検索
- 製品名
- サービス資料
- 無料ダウンロード
- ソフト種別
- 推奨環境
- サポート
-
-
-
- ファイルコンパクト Ver.7 1~29 3,168円(税込) 備考
- PC1-29台用/ライセンス版
1つのシリアルキーで利用・管理できる - ファイルコンパクト Ver.7 1~29 2,640円(税込) 備考
- PC30-99台用/ライセンス版
1つのシリアルキーで利用・管理できる - ファイルコンパクト Ver.7 1~29 2,112円(税込) 備考
- PC100-299台用/ライセンス版
1つのシリアルキーで利用・管理できる
- Free trial
- Minimum usage period
- 制限なし
- ファイルコンパクト
-
-
- ファイルコンパクト
-
-

- Software type
- パッケージ型ソフト
- Recommended environment
- なし
- サポート
- 電話 / メール / チャット /
-
-
-
-
- ビジネスプラン 要問い合わせ 備考
- ◎標準的な機能で
ナレカンを導入したいすべての企業様向け
※資料ダウンロード・無料デモをお申込みいただき、使いやすさを実感していただいた後に、お見積り - エンタープランズプラン 要問い合わせ 備考
- ◎管理・セキュリティを強化して
ナレカンを導入したいすべての企業様向け
※資料ダウンロード・無料デモをお申込みいただき、使いやすさを実感していただいた後に、お見積り - プレミアムプラン 要問い合わせ 備考
- ◎「AI自然言語検索」も含めて
ナレカンを導入したいすべての企業様向け
※資料ダウンロード・無料デモをお申込みいただき、使いやすさを実感していただいた後に、お見積り
- Free trial
- Minimum usage period
- 制限なし
- ナレカン
-
-
- ナレカン
-
- Software type
- クラウド型ソフト
- Recommended environment
- PCブラウザ スマートフォンブラウザ iOSアプリ Androidアプリ
- サポート
- 電話 / メール / チャット /
-
-
-
-
- デリバー500 38,000円/月額 備考
- ※最低利用月数:6カ月
※超過料金:90円
◎性能
・ユーザーID:10,000
・月間送受信通数:500通まで
・事後承認機能:〇 - デリバー1000 65,500円/月額 備考
- ※最低利用月数:6カ月
※超過料金:80円
◎性能
・ユーザーID:10,000
・月間送受信通数:1,000通まで
・事後承認機能:〇
・事前承認機能・監査機能:〇 - デリバー2500 98,500円/月額 備考
- ※最低利用月数:12カ月
※超過料金:40円
◎性能
・ユーザーID:10,000
・月間送受信通数:2,500通まで
・事後承認機能:〇
・事前承認機能・監査機能:〇 - デリバー5000 159,000円/月額 備考
- ※最低利用月数:12カ月
※超過料金:30円
◎性能
・ユーザーID:10,000
・月間送受信通数:5,000通まで
・事後承認機能:〇
・事前承認機能・監査機能:〇 - デリバー10000 280,000円/月額 備考
- ※最低利用月数:12カ月
※超過料金:20円
◎性能
・ユーザーID:10,000
・月間送受信通数:10,000通まで
・事後承認機能:〇
・事前承認機能・監査機能:〇 - デリバー30000 610,000円/月額 備考
- ※最低利用月数:12カ月
※超過料金:10円
◎性能
・ユーザーID:10,000
・月間送受信通数:30,000通まで
・事後承認機能:〇
・事前承認機能・監査機能:〇
- Free trial
- Minimum usage period
- 6カ月
- SECURE DELIVER
-
-
- SECURE DELIVER
-
- Software type
- クラウド型ソフト
- Recommended environment
- PCブラウザ
- サポート
- 電話 / メール / チャット /
-
-
-
-
- 無料トライアル 0円 備考
- 申し込みはHPから
- 初期費用 50,000円(税抜)
- 月額費用(3TBプラン) 85,000円(税抜)/月額 備考
- ・ユーザー数:100名まで
- 月額費用(5TBプラン) 120,000円(税抜)/月額 備考
- ・ユーザー数:150名まで
- 月額費用(10TBプラン) 170,000円(税抜)/月額 備考
- ・ユーザー数:300名まで
- ユーザー数の追加(50ID) 10,000円(税抜)/月額
- Free trial
- Minimum usage period
- 1年
- SHARERN(シェアルン)
-
-
- SHARERN(シェアルン)
-
- Software type
- クラウド型ソフト
- Recommended environment
- PCブラウザ
- サポート
- 電話 / メール / チャット /
-
-
-
-
- NASからの載せ替え 無料 備考
- ご利用中のNAS環境からの載せ替えを無料で行えます。通常20万円〜100万円する初期構築費用が無料です。
- 費用 要問合せ
- Free trial
- Minimum usage period
- 制限なし
- クロジカ大容量ファイル管理
-
-
- クロジカ大容量ファイル管理
-
- Software type
- クラウド型ソフト
- Recommended environment
- PCブラウザ スマートフォンブラウザ
- サポート
- 電話 / メール / チャット /
-
-
-
-
- Microsoft 365 0円 備考
- ・1 人用
・5 GB のクラウド ストレージ
・メールボックス容量 15 GB
・Windows、macOS、iOS、Android™ で動作
・OneDrive での写真とファイルのバックアップをすべてのデバイスで利用可能
・Outlook.com メールと予定表
・Web 版とモバイル版の Word、Excel、PowerPoint、OneNote、OneDrive などのアプリ - Microsoft 365 Basic 260円/月/ユーザー 備考
- ・1 人用
・100 GB のクラウド ストレージ
・メールボックス容量 100 GB2
・Windows、macOS、iOS、Android™ で動作
・Web 版とモバイル版の Word、Excel、PowerPoint、OneNote、OneDrive などのアプリ
・広告なしの Outlook およびモバイルのメールおよび予定表と高度なセキュリティ機能
・Microsoft サポート エキスパートへのアクセス
プレミアムなサービス内容 - Microsoft 365 Personal 1,490円/月/ユーザー 備考
- ・1 人用
・1 TB のクラウド ストレージ
・メールボックス容量 100 GB2
・Windows、macOS、iOS、Android™ で動作
・常に最新のデスクトップ版、Web 版、モバイル版の Word、Excel、PowerPoint、OneNote、その他のアプリ
・広告なしの Outlook Web、デスクトップ、モバイルのメールおよび予定表と高度なセキュリティ機能
・OneDrive による高度なファイルおよび写真の保護
・Microsoft サポート エキスパートへのアクセス
Microsoft Defender でのデータとデバイスの保護 - Microsoft 365 Family 2,100円/月/ユーザー 備考
- ・最大 6 人用
・最大 6 TB のクラウド ストレージ (1 人あたり 1 TB)
・メールボックス容量 100 GB2
・Windows、macOS、iOS、Android™ で動作
・常に最新のデスクトップ版、Web 版、モバイル版の Word、Excel、PowerPoint、OneNote、その他のアプリ
・広告なしの Outlook Web、デスクトップ、モバイルでのメールおよび予定表と高度なセキュリティ
・OneDrive による高度なファイルおよび写真の保護
・Microsoft サポート エキスパートへのアクセス
・Microsoft Defender で家族全員のデータとデバイスを保護
- Free trial
- Minimum usage period
- 1カ月
- OneDrive
-
-
- OneDrive
-
- Software type
- クラウド型ソフト
- Recommended environment
- PCブラウザ スマートフォンブラウザ Windowsアプリ Macアプリ iOSアプリ Androidアプリ
- サポート
- 電話 / メール / チャット /
-
-
-
-
- 初期費用 50,000円(税抜)
- エントリー 39,800円(税抜)/月額 備考
- 初期導入時に推奨の構成です。
◎ユーザ数:無制限
◎ストレージ容量:500GB - スタンダード 58,800円(税抜)/月額 備考
- セキュア環境下でのファイルの保存、外部とのファイルの受け渡しなどに使い勝手のよいプランです。
◎ユーザ数:無制限
◎ストレージ容量:1TB - エンタープライズ 90,800円(税抜)/月額 備考
- 大容量のデータを扱う業種法人様や、外部からセキュアに資料を参照したいというニーズ、その他、重要ファイルのバックアップ用途などにもお使い頂けます。
◎ユーザ数:無制限
◎ストレージ容量:2TB
- Free trial
- Minimum usage period
- 1年
- Secure Storage
-
-
- Secure Storage
-
- Software type
- クラウド型ソフト
- Recommended environment
- PCブラウザ スマートフォンブラウザ
- サポート
- 電話 / メール / チャット /
-
-
-
-
- 個人無料プラン 0円 備考
- 15GBまでは無料で利用できます。
※GmailのファイルやGoogleフォトのデータも容量に含まれるため、容量が不足しやすい点に注意してください。 - Business Starter 816円/月額/1ユーザー 備考
- ◎14 日間無料試用
◎1年契約の場合は月額料金が16.6%割引されます。
◎機能:
・ユーザー 1 人あたり
30 GB のストレージ プール
・セキュリティ保護されたカスタムのビジネス用メールアドレス(you@your-company.com)
・100 人まで参加可能なビデオ会議
・セキュリティと管理機能
・スタンダード サポート
- Business Standard 1,632円/月額/1ユーザー 備考
- ◎14 日間無料試用
◎1年契約の場合は月額料金が16.6%割引されます。
◎機能:
・ユーザー 1 人あたり
2 TB のストレージ プール
・セキュリティ保護されたカスタムのビジネス用メールアドレス(you@your-company.com)
・150 人まで参加可能なビデオ会議、会議の録画、ノイズ キャンセリング
・スケジュールの予約ページ
・メール レイアウトとメールへの差し込み
・セキュリティと管理機能
・スタンダード サポート - Business Plus 2,448円/月額/1ユーザー 備考
- ◎14 日間無料試用
◎1年契約の場合は月額料金が16.6%割引されます。
◎機能:
・ユーザー 1 人あたり
5 TB のストレージ プール
・セキュリティ保護されたカスタムのビジネス用メールアドレス(you@your-company.com)、電子情報開示、データ保持
・500 人まで参加可能なビデオ会議、会議の録画、出欠状況の確認、ノイズ キャンセリング
・スケジュールの予約ページ
・メール レイアウトとメールへの差し込み
・高度なセキュリティと管理機能(Vault や高度なエンドポイント管理など)
・スタンダード サポート - EnterPrise 要問合せ 備考
- ◎14 日間無料試用
◎機能:
・ユーザー 1 人あたり
5 TB のストレージ プール(追加リクエスト可能)
・セキュリティ保護されたカスタムのビジネス用メールアドレス(you@your-company.com)、電子情報開示、データ保持、S/MIME 暗号化
・1000 人まで参加可能なビデオ会議、会議の録画、出欠状況の確認、ノイズ キャンセル、ドメイン内ライブ ストリーミング
・スケジュールの予約ページ
・メール レイアウトとメールへの差し込み
・高度なセキュリティ、管理機能、コンプライアンス統制機能(Vault、DLP、データ リージョン、エンタープライズ エンドポイント管理など)
・エンハンスト サポート
- Free trial
- Minimum usage period
- 1か月
- Google Drive
-
-
- Google Drive
-
- Software type
- クラウド型ソフト
- Recommended environment
- PCブラウザ スマートフォンブラウザ Windowsアプリ Macアプリ iOSアプリ Androidアプリ
- サポート
- 電話 / メール / チャット /
-
-
-
-
- OneDrive for Business 749円(税抜)/月額/1ユーザー 備考
- ◎トライアル:1ヶ月間無料
◎機能
・ファイル共有
・1 TB のクラウド ストレージ
・Microsoft 365 Copilot をアドオンとして利用できます。
◎含まれるサービス:OneDrive
- Microsoft 365 Business Basic 899円(税抜)/月額/1ユーザー 備考
- ◎トライアル:1ヶ月間無料
◎機能:
・最大 300 人の従業員の ID、アクセス、ユーザー管理
・カスタム法人メール (you@yourbusiness.com)
・Web 版とモバイル版の Word、Excel、PowerPoint、Outlook
・Microsoft Teams でのチャット、通話、ビデオ会議
・従業員 1 人あたり 1 TB のクラウド ストレージ
・ビジネス ニーズに応える 10 以上の追加アプリ (Bookings、Planner、Microsoft Forms など)
・スパムおよびマルウェアの自動フィルタリング
・電話/Web サポートをいつでも利用可能
・Microsoft 365 Copilot をアドオンとして利用できます。
◎含まれるサービス:Teams,Exchange,OneDrive,SharePoint - Microsoft 365 Business Standard 1,874 円(税抜)/月額/1ユーザー 備考
- ◎トライアル:1ヶ月間無料
◎機能:
Business Basic の内容すべてに加えて:
・デスクトップ版の Word、Excel、PowerPoint、Outlook
・ウェビナー開催と出席者登録およびレポートの機能
・新機能: Microsoft Loop を使用する共同創造のためのコラボレーション ワークスペース
・新機能: Clipchamp での動画編集とデザインのツール
・Microsoft 365 Copilot をアドオンとして利用できます。
◎含まれるサービス:
Word,Excel,PowerPoint,Outlook,Teams,OneDrive,SharePoint,Exchange,Clipchamp,Microsoft
- Free trial
- Minimum usage period
- 1年
- One Drive for Busi…
-
-
- One Drive for Busi…
-
- Software type
- クラウド型ソフト
- Recommended environment
- PCブラウザ スマートフォンブラウザ Windowsアプリ Macアプリ iOSアプリ Androidアプリ
- サポート
- 電話 / メール / チャット /
-
-
-
-
- Business 108,000円/月 備考
- ストレージ容量:3TB
◎目的:ファイル共有、コラボレーション、データ統合をしたい企業向け - Premium 216,000円/月 備考
- ストレージ容量:10TB
◎目的:ファイル共有、コラボレーション、データ統合、データ活用(DX)をしたい企業向け
- EnterPrise 360,000円/月 備考
- ストレージ容量:30TB
◎目的:ファイル共有、コラボレーション、データ統合、データ活用(DX)、データガバナンスをしたい企業向け
- Free trial
- Minimum usage period
- 制限なし
- DirectCloud
-
-
- DirectCloud
-
- Software type
- クラウド型ソフト
- Recommended environment
- PCブラウザ スマートフォンブラウザ Windowsアプリ Macアプリ iOSアプリ Androidアプリ
- サポート
- 電話 / メール / チャット /
-
-
-
-
- 初期費用 0円 備考
- 初期費用は発生しません。
- SharePoint (プラン1) 749円(税抜)/月額 備考
- ◎SharePoint、OneDrive、MicrosoftListsが利用できるプランです。
◎機能:
・中小企業向けの SharePoint の機能を手に入れる
・セキュリティを維持しながら組織内外の相手とファイルを共有してリアルタイムで共同編集
・バージョン管理とアクセス制御を使用して、コンテンツをドキュメント ライブラリで管理
・関連性の高い人物と重要なコンテンツを、自分が最も必要としているときに検索して検出 - Microsoft 365 Business Standard 1,874円(税抜)/月額 備考
- ◎Word、Excel、PowerPoint、Outlook、MicrosoftTeams、OneDrive、MicrosoftLists、SharePoint、Exchange、ClipChamp、MicrosoftLoopが利用できるプランです。
◎機能:
・中小企業向けの SharePoint の機能を手に入れる
・セキュリティを維持しながら組織内外の相手とファイルを共有してリアルタイムで共同編集
・バージョン管理とアクセス制御を使用して、コンテンツをドキュメント ライブラリで管理
・関連性の高い人物と重要なコンテンツを、自分が最も必要としているときに検索して検出
・デスクトップ版、Web 版、モバイル版の Word、Excel、PowerPoint、Outlook
・Microsoft Teams でのチャット、通話、ビデオ会議
・法人メール
・顧客の予約を管理
・ウェビナーを簡単に開催
・出席者登録とレポートのツール
・パーソナル設定されたドキュメントとプロフェッショナルなレイアウトを作成するためのツール
・新機能: Microsoft Loop を使用する共同創造のためのコラボレーション ワークスペース
・新機能: Clipchamp での動画編集とデザインのツール
- Free trial
- Minimum usage period
- 1年間
- SharePoint(マイクロソフト…
-
-
- SharePoint(マイクロソフト…
-
- Software type
- クラウド型ソフト
- Recommended environment
- PCブラウザ Windowsアプリ Macアプリ iOSアプリ Androidアプリ
- サポート
- 電話 / メール / チャット /
-
-
-
-
- 初期費用 0円
- 100 GB 750円/月額
- 250 GB 1000円/月額
- 500 GB 1900円/月額
- 1000 GB 55ドル/月額
- Free trial
- Minimum usage period
- 制限なし
- SugarSync
-
-
- SugarSync
-
- Software type
- クラウド型ソフト
- Recommended environment
- Windowsアプリ Macアプリ iOSアプリ Androidアプリ
- サポート
- 電話 / メール / チャット /
-
-
-
-
- 無料プラン 0円 備考
- ◎機能:
・20 GBのストレージ
・転送制限あり - Pro I 1,619円/月額 備考
- ◎年払いで最大16%割引されます。
◎機能:
・2 TBのストレージ
・2 TBの転送
・MEGA VPN
・ミーティング時間制限なし
・ミーティング参加者が無制限 - Pro II 3,239円/月額 備考
- ◎年払いで最大16%割引されます。
◎機能:
・8 TBのストレージ
・8 TBの転送
・MEGA VPN
・ミーティング時間制限なし
・ミーティング参加者が無制限 - Pro III 4,859円/月額 備考
- ◎年払いで最大16%割引されます。
◎機能:
・16 TBのストレージ
・16 TBの転送
・MEGA VPN
・ミーティング時間制限なし
・ミーティング参加者が無制限 - ビジネス 2,430円/月額~ 備考
- ◎価格:ユーザー人数とストレージ容量、転送容量によって価格が変動します。
◎ユーザー数:3人以上
◎ストレージ:3TBから柔軟に対応
◎転送:3TBから柔軟に対応
◎MEGA VPN:
なし(月額160円で購入可能)
- Free trial
- Minimum usage period
- 1か月
- MEGA
-
-
- MEGA
-
- Software type
- クラウド型ソフト
- Recommended environment
- なし
- サポート
- 電話 / メール / チャット /
-
-
-
-
- 未登録会員 0円 備考
- ◎機能:
・1ファイルの最大アップロードサイズ2GiB
・メールサポート
・無制限のアップロード数 - 無料会員 0円 備考
- ◎機能:
・1ファイルの最大アップロードサイズ2GiB
・海外版の利用
・メールサポート
・無制限のアップロード数
・photostorage(無期限の写真管理)
・photostorage ロール作成数10個
・ストレージ保存 保存容量2GiB
・メールサポート - ライト会員 1,037円/月額 備考
- ◎機能:
・1ファイルの最大アップロードサイズ5GiB
・海外版の利用
・メールサポート
・無制限のアップロード
・広告の非表示(※スペースは対象外となります)
・photostorage(無期限の写真管理)
・photostorage ロール作成数100個
・ストレージ保存 保存容量25GiB
・アップロードページ入力項目必須化
・ダウンロードページカスタマイズ
・ダウンロード追跡
・メールサポート優先 - 正会員 2,085円/月額 備考
- ◎機能:
・1ファイルの最大アップロードサイズ10GiB
・海外版の利用
・メールサポート
・無制限のアップロード
・広告の非表示(※スペースは対象外となります)
・photostorage(無期限の写真管理)
・photostorage ロール作成数100個
・ストレージ保存 保存容量100GiB
・アップロードページ入力項目必須化
・ダウンロードページカスタマイズ
・ダウンロード追跡
・メールサポート優先
- 法人プラン 要問合せ 備考
- ◎機能:
・1ファイルの最大アップロードサイズ10GiB
・英語表記(ダウンロードページ)
・メール・電話サポート
・容量無制限
・ストレージ保存
・管理者メニュー
・ログ管理
- Free trial
- Minimum usage period
- 制限なし
- firestorage
-
-
- firestorage
-
- Software type
- なし
- Recommended environment
- PCブラウザ
- サポート
- 電話 / メール / チャット /
-
-
-
-
- 初期費用(パッケージ) 800,000円~
- サポートサービス 160,000円~/年額
- Free trial
- Minimum usage period
- 制限なし
- Fujitsu セキュアストレージ
-
-
- Fujitsu セキュアストレージ
-
- Software type
- オンプレミス型ソフト
- Recommended environment
- なし
- サポート
- 電話 / メール / チャット /
-
-
-
-
- 初期費用 20,000円
- スタンダード 3,000円~/月額
- スタンダード 34,000円~/月額
- エンタープライズ 53,000円~/月額
- Free trial
- Minimum usage period
- 制限なし
- オフィス宅ふぁいる便
-
-
- オフィス宅ふぁいる便
-
- Software type
- クラウド型ソフト
- Recommended environment
- なし
- サポート
- 電話 / メール / チャット /
-
-
-
-
- 初期費用 0円 備考
- 初期費用は発生しません。
- スタート 2,750円/月額 備考
- 5IDで100GBのプランです。
- スタンダード 6,600円/月額 備考
- 10IDで1TBのプランです。
- アドバンスト 23,100円/月額 備考
- 30IDで3TBのプランです。
- プロフェッショナル 39,600円/月額 備考
- 50IDで5TBのプランです。
- Free trial
- Minimum usage period
- 制限なし
- コワークストレージ
-
-
- コワークストレージ
-
- Software type
- クラウド型ソフト
- Recommended environment
- PCブラウザ スマートフォンブラウザ
- サポート
- 電話 / メール / チャット /
-
-
-
-
- フリープラン 無料 備考
- ・共有できるノート:20個まで
・メンバー数:無制限
・ストレージ:1GB - ビジネス5 (年間一括払い) 2,500円/月額 備考
- ・共有できるノート:無制限
・メンバー数:5人まで
・ストレージ:50GB - ビジネス10 (年間一括払い) 5,000円/月額 備考
- ・共有できるノート:無制限
・メンバー数:10人まで
・ストレージ:100GB - ビジネス20 (年間一括払い) 10,000円/月額 備考
- ・共有できるノート:無制限
・メンバー数:20人まで
・ストレージ:200GB - より大人数でご利用される場合 別途お見積り 備考
- メンバー数によって、価格とストレージが変化します。
- フリープラン 無料 備考
- ※特に管理・セキュリティを強化して
Stockを導入したい、すべての企業様
・共有できるノート:20
・メンバー数:無制限
・ストレージ:1GB - エンタープライズ5(年間一括払い) 5,000円/月額 備考
- ※特に管理・セキュリティを強化して
Stockを導入したい、すべての企業様
・共有できるノート:無制限
・メンバー数:5人まで
・ストレージ:100GB - エンタープライズ10(年間一括払い) 10,000円/月額 備考
- ※特に管理・セキュリティを強化して
Stockを導入したい、すべての企業様
・共有できるノート:無制限
・メンバー数:10人まで
・ストレージ:200GB - エンタープライズ20(年間一括払い) 20,000円/月額 備考
- ※特に管理・セキュリティを強化して
Stockを導入したい、すべての企業様
・共有できるノート:無制限
・メンバー数:20人まで
・ストレージ:400GB - より大人数でご利用される場合 別途お見積り 備考
- メンバー数によって、価格とストレージが変化します。
- Free trial
- Minimum usage period
- 制限なし
- Stock
-
-
- Stock
-
- Software type
- クラウド型ソフト
- Recommended environment
- PCブラウザ iOSアプリ Androidアプリ
- サポート
- 電話 / メール / チャット /
-
-
-
-
- 初期費用 0円 備考
- 初期費用は発生しません。
- Team 500円/月額 備考
- 1ユーザーあたりの料金で、最低10ユーザーから利用可能です。ストレージ容量は10GB×契約ユーザー数。
- Business 1,500円/月額 備考
- 1ユーザーあたりの料金で、最低10ユーザーから利用可能です。ストレージ容量は200GB×契約ユーザー数。
- Enterprise 4,000円/月額 備考
- 1ユーザーあたりの料金で、最低10ユーザーから利用可能です。ストレージ容量は無制限。
- Free trial
- Minimum usage period
- 1年
- Fleekdrive
-
-
- Fleekdrive
-
- Software type
- クラウド型ソフト
- Recommended environment
- PCブラウザ スマートフォンブラウザ Windowsアプリ iOSアプリ Androidアプリ
- サポート
- 電話 / メール / チャット /
-
-
-
-
- 初期費用 0円 備考
- 初期費用は発生しません。
- 50GB 3,000円/月額 備考
- ユーザー数10です。
- 100GB 5,000円/月額 備考
- ユーザー数50です。
- 1TB 50,000円/月額 備考
- ユーザー数1,000です。端末認証機能は有償で追加可能です(20,000円/月額)。ご契約後の端末認証機能追加はできませんので、ご注意ください。
- セキュア版 10,000円/月額 備考
- ユーザー数200で、ディスク容量は200GBです。端末認証機能は標準提供。
- Free trial
- Minimum usage period
- 最低利用期間の制限はありません
- どこでもキャビネット
-
-
- どこでもキャビネット
-
- Software type
- クラウド型ソフト
- Recommended environment
- PCブラウザ スマートフォンブラウザ Windowsアプリ iOSアプリ
- サポート
- 電話 / メール / チャット /
-
-
-
-
- 初期費用 0円 備考
- 初期費用は発生しません。
- 単月払い 16,800円/月額
- 年契約 13,400円/月額
- 2年契約 10,800円/月額
- 3年契約 9,800円/月額
- Free trial
- Minimum usage period
- 制限なし
- 使えるファイル箱
-
-
- 使えるファイル箱
-
- Software type
- クラウド型ソフト
- Recommended environment
- PCブラウザ スマートフォンブラウザ iOSアプリ Androidアプリ
- サポート
- 電話 / メール / チャット /
-
-
-
-
- 初期費用・サポート費用 0円
- プラン 8 4,800円/月額
- プラン 15 9,000円/月額
- プラン25 15,000円/月額
- Free trial
- Minimum usage period
- 制限なし
- NotePM
-
-
- NotePM
-
- Software type
- クラウド型ソフト
- Recommended environment
- PCブラウザ スマートフォンブラウザ
- サポート
- 電話 / メール / チャット /
-
-
-
-
- 初期費用 55,000円~
- 5GBプラン 27,500円/月額
- 2TBプラン 280,500円/月額
- Free trial
- Minimum usage period
- 制限なし
- Smooth File クラウド/6
-
-
- Smooth File クラウド/6
-
- Software type
- クラウド型ソフト オンプレミス型ソフト
- Recommended environment
- PCブラウザ スマートフォンブラウザ Windowsアプリ iOSアプリ Androidアプリ
- サポート
- 電話 / メール / チャット /
-
-
-
-
- 初期費用 0円 備考
- 初期費用は発生しません。
- スターター 7,600円/月額 備考
- 容量200GBです。
- プロフェッショナル 19,800円/月額 備考
- 1TBです。
- Free trial
- Minimum usage period
- 制限なし
- Everidays
-
-
- Everidays
-
- Software type
- クラウド型ソフト
- Recommended environment
- PCブラウザ スマートフォンブラウザ Windowsアプリ Macアプリ iOSアプリ Androidアプリ
- サポート
- 電話 / メール / チャット /
-
-
-
-
- 初期費用 ライトプラン15,000円、ビジネスプラン35,000円
- フリープラン 0円 備考
- ユーザ数3、5GBまでです。
- ライトプラン 15,000円/月額 備考
- ユーザ数無制限、100GBまでです。
- ビジネスプラン 35,000円 備考
- ユーザ数無制限、500GBまでです。
- 別途お見積り
- Free trial
- Minimum usage period
- 制限なし
- セキュアSAMBA
-
-
- セキュアSAMBA
-
- Software type
- クラウド型ソフト
- Recommended environment
- PCブラウザ スマートフォンブラウザ Windowsアプリ
- サポート
- 電話 / メール / チャット /
-
-
-
-
- 初期費用 有り
- エントリー 1,000円/月額 備考
- 1ユーザーあたりの値段。5MB/通までのアップロード。超過料金があります。
- ライト 1,000円/月額 備考
- 1ユーザーあたりの値段。10MB/通までのアップロード。超過料金があります。
- スタンダード 900円/月額 備考
- 1ユーザーあたりの値段。20MB/通までのアップロード。超過料金があります。
- 別途お見積り
- Free trial
- Minimum usage period
- 制限なし
- クリプト便
-
-
- クリプト便
-
- Software type
- クラウド型ソフト
- Recommended environment
- PCブラウザ
- サポート
- 電話 / メール / チャット /
-
-
-
-
- 初期費用 20,000円(税込22,000円)
- 1GByte 16,500円(税込)/月額 備考
- ID:1,000、ディスク容量:1GBです。
- 2GByte 28,600円(税込)/月額 備考
- ID:2,000、ディスク容量:2GBです。
- 10GByte 71,500円(税込)/月額 備考
- ID:10,000、ディスク容量:10GBです。
- 100GByte 104,500円(税込)/月額 備考
- ID:10,000、ディスク容量:100GBです。
- 500GByte 165,000円(税込)/月額 備考
- ID:10,000、ディスク容量:500GBです。
- Free trial
- Minimum usage period
- 制限なし
- Bizストレージ ファイルシェア
-
-
- Bizストレージ ファイルシェア
-
- Software type
- クラウド型ソフト
- Recommended environment
- PCブラウザ スマートフォンブラウザ
- サポート
- 電話 / メール / チャット /
-
-
-
-
- 初期費用 0円 備考
- 初期費用は発生しません。
- Fileforcefor テレワーク 要お問い合わせ 備考
- 在国内宅勤務やファイル共有など、これからのテレワーク体制の構築に最適なシンプルプランです。
- FileforceCorporate 要お問い合わせ 備考
- Fileforceの標準プラン。社内ファイルサーバのクラウド化など、企業規模でのご利用に最適です。
- FileforceIntegration 要お問い合わせ 備考
- Corporateプランに更に高度なファイル共有機能や権限設定の機能が加わった最上位のプランです。
- FileforceExclusive 要お問い合わせ 備考
- シングルテナント環境で実業務に即した貴社専用サービスをご提供します。
- FileforceBYOS 要お問い合わせ 備考
- 貴社ストレージと連携、BringYourOwnStorageプラン。
- Free trial
- Minimum usage period
- 制限なし
- Fileforce
-
-
- Fileforce
-
- Software type
- クラウド型ソフト
- Recommended environment
- PCブラウザ スマートフォンブラウザ Windowsアプリ Macアプリ
- サポート
- 電話 / メール / チャット /
-
-
-
-
- 個人向けBasic 0円 備考
- ◎機能
・ユーザー 1 人
・2 GB の容量
・パソコンのファイルを自動的にバックアップ
・最大 3 台までのデバイスをリンク
・Dropbox Passwords でログイン情報を管理 - 個人向けPlus ¥1,500/月額 備考
- ◎機能
・ユーザー 1 人
・2 TB のストレージ
・すべてのデバイスを接続してください
・最大 50 GB のファイル転送
・30 日以内に削除されたファイルの復元
・PDF の編集、署名の取得 - プロフェッショナル向けEssentials ¥2,400/月額 備考
- ◎機能
・ユーザー 1 人
・3 TB のストレージ
・すべてのデバイスをリンク
・最大 100 GB のファイル転送
・180 日以内に削除されたファイルの復元
・PDF の編集、署名の取得
・共有ファイルへのブランド設定
・ファイルのパスワード保護 - チーム向けBusiness ¥1,800/月額/ユーザー 備考
- ◎機能
・3 人以上のユーザー
・チーム全体で 9 TB ~
・1 か所での共同作業
・最大 100 GB のファイル転送
・180 日以内に削除されたファイルの復元
・PDF の編集、署名の取得
・共有ファイルへのブランド設定
・ファイルのパスワード保護
・整理に適したチーム フォルダ
・管理者によるファイル アクセス権限の付与
・役割、グループ、権限
・チームの共有アクティビティの管理 - 企業向けBusiness Plus ¥2,880/月額/ユーザー 備考
- ◎機能
・3 人以上のユーザー
・チーム全体で 15 TB ~
・1 か所での共同作業
・最大 250 GB のファイル転送
・1 年以内に削除されたファイルの復元
・PDF の編集、署名の取得
・整理に適したチーム フォルダ
・階層化された管理者役割
・役割、グループ、権限
・エンド ツー エンド暗号化
・高度なキー マネジメント
・コンプライアンスのトラッキング
・不審なアクティビティのアラート
・シングル サインオン - Enterprise 要問い合わせ 備考
- エンタープライズ レベルのセキュリティ、クラス最高のセキュリティ ソリューションとの連携、専任のエキスパートによるライブ サポートを活用し、ビジネスに合わせてカスタマイズできます。
- Free trial
- Minimum usage period
- 制限なし
- Dropbox
-
-
- Dropbox
-
- Software type
- クラウド型ソフト
- Recommended environment
- PCブラウザ スマートフォンブラウザ Windowsアプリ Macアプリ iOSアプリ Androidアプリ
- サポート
- 電話 / メール / チャット /
-
-
-
-
-
初期費用
GigaCC ASP 50,000円
GigaCC OKURN 50,000円 - GigaCC ASPStandardプラン1GB/10ID 12,000円 備考
- 企業間のファイル受渡しに必要な基本機能を実装したプラン。
100GB/100ID:131,000円
1,000GB/1,000ID:280,000円
※要件に応じた見積り可。 - GigaCCASPAdvancedプラン1GB/10ID 12,000円 備考
- セキュリティポリシーにあう機能を選べるプラン。
100GB/100ID:131,000円
1,000GB/1,000ID:280,000円
+25,000円です。 - GigaCC ASP Premiumプラン 12,000円 備考
- 高度なセキュリティ機能が充実したプラン。
100GB/100ID:131,000円
1,000GB/1,000ID:280,000円
+42,000円です。 - GigaCCOKURN10ID/5GB 24,500円~ 備考
- GigaCCOKURNは、ID課金型のため、返信や送信数によって想定外の費用が発生する通数課金型に比べ、コストを抑えた定額運用が可能です。また、必要な機能だけを搭載した、シンプル・使いやすさが特長のファイル転送特化型サービスです。
-
初期費用
GigaCC ASP 50,000円
- Free trial
- Minimum usage period
- 制限なし
- GigaCC
-
-
- GigaCC
-
- Software type
- クラウド型ソフト
- Recommended environment
- PCブラウザ スマートフォンブラウザ iOSアプリ Androidアプリ
- サポート
- 電話 / メール / チャット /
-
-
-
-
- Personal Pro 1,390.40円(税込)/月額 備考
- ※年払いだと割引5%
※二週間のトライアルあり
◎個人向けプラン(大容量にアップグレード(電子サイン機能付き))
◎機能:
・ストレージ容量上限: 100 GB
・ファイルアップロード: 5 GBまで
・バージョン履歴: 10
・Box Sign: 電子サイン上限 15ドキュメント(月当たり)、テンプレートは無制限 - Individual 0円 備考
- ◎個人向けプラン
(セキュアなファイルの保存・共有を可能にする個人向けプラン(ネイティブな電子サイン機能付き))
◎機能:
・ストレージ容量上限: 10 GB
・ファイルアップロード上限: 250 MB
・バージョン履歴: 1
・Box Sign: 電子サイン上限 5ドキュメント(月当たり) - Business 2,084.50円(税込)/月額/1ユーザー 備考
- ※年払いだと割引5%
※二週間のトライアルあり
◎法人向けプラン(あらゆるビジネスでコラボレーションを可能にするプラン。)
◎最小ユーザー:3 名
◎機能:
・ストレージ容量無制限
・ファイルのアップロード容量上限: 5 GB
・セキュアな共有、無制限のBox Notes、ホワイトボード、電子サイン
・ビルトインのコンテンツセキュリティと権限設定(SOC 1、SOC 2、SOC 3コンプライアンス)
・1,500以上のアプリケーションとの統合(Microsoft Office、Copilot、Salesforce、Google Workspace、Slackその他)
・月当たりのAPIコール数: 50,000
・標準サポートあり - Business Plus 3,473.80円(税込)/月額/1ユーザー 備考
- ※年払いだと割引5%
※二週間のトライアルあり
◎法人向けプラン(組織全体のコンテンツ管理を可能にするプラン。)
◎最小ユーザー:3 名
◎機能:
・ストレージ容量無制限
・ファイルのアップロード容量上限: 15 GB
・セキュアな共有、無制限のBox Notes、ホワイトボード、電子サイン
・ビルトインのコンテンツセキュリティと権限設定(SOC 1、SOC 2、SOC 3コンプライアンス)
・1,500以上のアプリケーションとの統合(Microsoft Office、Copilot、Salesforce、Google Workspace、Slackその他)
・月当たりのAPIコール数: 50,000
・外部のコラボレータ: 上限なし
・標準サポートあり - EnterPrise 4,864.20円 (税込)/月額/1ユーザー 備考
- ※年払いだと割引5%
※二週間のトライアルあり
◎法人向けプラン(高度なコンテンツ管理とデータ保護を可能にするプラン。)
◎最小ユーザー:3 名
◎機能:
・ストレージ容量無制限
・ファイルのアップロード容量上限: 50 GB
・Box Hubsによるコンテンツポータル
・セキュアな共有、無制限のBox Notes、ホワイトボード、電子サイン
・高度なコンプライアンス(SOC 1、SOC 2、SOC 3、HIPAA、FedRAMP)
・1,500以上のアプリケーションとの統合(Microsoft Office、Copilot、Salesforce、Google Workspace、Slackその他)
・月当たりのAPIコール数: 100,000
・高度なワークフロー機能
・高度なワークフロー機能
・標準サポートあり - Enterprise Plus 6,600円(税込)/月額/1ユーザー 備考
- ※年払いのみ
※トライアルなし
◎法人向けプラン(AIを含むコンテンツクラウドの全機能を集約したプラン)
◎最小ユーザー:3 名
◎機能:
・ストレージ容量無制限
・ファイルのアップロード容量上限: 150 GB
・AIによるドキュメントからのインサイト抽出とインテリジェントなハブ
・セキュアな共有、無制限のBox Notes、ホワイトボード、電子サイン
・高度なコンプライアンス(SOC 1、SOC 2、SOC 3、HIPAA、FedRAMP、GxP、21 CFR Part 11)
・1,500以上のアプリケーションとの統合(Microsoft Office、Copilot、Salesforce、Google Workspace、Slackその他)
・月当たりのAPIコール数: 100,000
・高度なワークフロー機能
・自動制御によるサイバー脅威・データ侵害からのコンテンツ保護
・外部のコラボレータ: 上限なし
・24時間対応の高度なサポートサービス
- Free trial
- Minimum usage period
- 制限なし
- Box Business/over …
-
-
- Box Business/over …
-
- Software type
- クラウド型ソフト
- Recommended environment
- PCブラウザ スマートフォンブラウザ Windowsアプリ Macアプリ iOSアプリ Androidアプリ
- サポート
- 電話 / メール / チャット /
-
価格や製品機能など、見やすい一覧表から、気になる製品をまとめてチェック!
ファイル共有サービス比較25選
製品のおすすめポイント
- 誰もが使いやすいインターフェイスで業務効率を向上
- 管理者の手間を省く、現実的で豊富な管理機能が魅力
- モバイル活用もできるので、社外からの業務も行いやすい
製品のおすすめポイント
- 法人向けサービスは業務における大容量ファイル送信が可能
- 送受信機能を利用し、ファイルのやり取りをする相手が都度異なる場合に対処
- 共有機能により、企業間での継続的なファイル共有が楽
- 転送ファイルのウイルスチェック、アクセスログ管理で万全なセキュリティ対策
製品のおすすめポイント
- 機械学習とポリシー設定によるコンテンツの保護
- 共同作業を効率的に行い、ワークフロー作成を迅速に作成可能
- 電子サインの搭載とアプリの統合機能により業務を円滑に
製品のおすすめポイント
- AIによる超高精度の検索機能
- ナレッジの一元化と自動化
- 強力なセキュリティとデータ保護
製品のおすすめポイント
- 安全なファイル送受信を支える高いセキュリティ性
- ユーザーに優しい操作性と効率的なデータ送受信機能
- コスト効率を重視した従量課金制と柔軟な管理機能
製品のおすすめポイント
- デバイス間でシームレスに同期・アクセスできる
- セキュリティ機能が充実しており、大切なデータを守る
- バックアップ機能でデータの万全な保護と復元を実現
製品のおすすめポイント
- 幅広いファイル形式に対応する柔軟性
- 圧縮メール機能で効率的なファイル共有を実現
- 高度なセキュリティ機能で安心を提供
製品のおすすめポイント
- 共同編集アプリで効率的なチームワークを実現
- Microsoft Officeなどの既存ツールやアプリと連携可能
- 高度な検索機能とAIテクノロジーによりチーム作業を効率化
製品のおすすめポイント
- PC フォルダーバックアップで自動的にOneDriveに同期
- 複数人でファイルやビデオを共有し、整理することができる
- Microsoft 365のあらゆる機能とシームレスに連携
製品のおすすめポイント
- ビジネス利用に最適化した 使いやすいクラウドストレージ
- 業務負荷を軽減する管理者機能
- 強固なセキュリティ
製品のおすすめポイント
- Microsoft製のコラボレーション・ドキュメント管理ができるソフトウェア
- 共通のリソース・アプリケーションをホームサイトやポータルで共有
- Microsoft Viva Engageとの組み合わせで効率的に知識活用
製品のおすすめポイント
- セキュリティと保護対策の実施で安全なファイル共有
- すべてのデバイス間でファイルを自動的に同期
- オンラインバックアップとデータのリモートワイプ
製品のおすすめポイント
- ユーザー制御のエンドツーエンド暗号化を用いて設計
- あなたのビジネス用の安全なソリューション
- 要素認証と回復キーをエクスポートをご提供
製品のおすすめポイント
- firestorage安心・安全への取り組み
- 「firestorage法人プラン」と「firestorage」との違い
- 法人向けオンラインストレージの中でfirestorage が選ばれる理由
製品のおすすめポイント
- ファイル自体をAESで自動暗号化して保護
- ファイル無害化、メール無害化製品との連携
- 承認ワークフロー、ログ管理、ウイルスチェック
製品のおすすめポイント
- 安全性の強化・改善、24時間×365日有人監視
- 社内不正対策の強化(PPAP対策の強化も可能)
- 大容量・大人数も対応、直感操作で低コスト
製品のおすすめポイント
- 使い慣れた端末と画面で操作ができて、機能性も高い
- 端末や場所によって、好みで選べる2種類の使い方
- 社内外ともにスムーズなファイル共有が可能
製品のおすすめポイント
- チームの情報をストックし、情報を流さない
- チームのタスクを誰でも手軽に管理できるようになる
- メンバー間でのメッセージのやり取りが可能に
製品のおすすめポイント
- クラウドサービスが初めての方にも使いやすいシンプルな設計
- 充実したセキュリティ機能で大切な情報を保護
- 名刺をスキャンして、どこでも情報を参照できる
製品のおすすめポイント
- ユーザー数無制限なので、使用する人が増えても心配なし
- 普段のパソコンと同じような操作で、業務効率アップ
- セキュリティを守りながら、取引先とデータを共有化
製品のおすすめポイント
- ウィキペディアのように利用し、情報を書き込み蓄積する
- 高機能の検索エンジンで欲しい情報が簡単に見つかる
- アクセス制限やファイル共有など機能が豊富
製品のおすすめポイント
- 高い信頼性を持つファイル共有サービスなので安心して使用できる
- 徹底した対策により高い安心と安全性を獲得
- ユーザーの視点に立ったサービス展開と高い機能性
製品のおすすめポイント
- 慣れ親しんだデザインでローカルのような使い心地
- 端末上のアプリで直接ファイルやフォルダを開ける
- 従来のストレージサービスには無い操作感の実現
製品のおすすめポイント
- きめ細やかなアクセス権限を設定し運用可能
- ユーザーとデータを一元管理し、インシデントの原因究明が可能
- 信頼のおけるアマゾンウェブサービスのデータセンターを利用
製品のおすすめポイント
- メール添付、メディア輸送から脱却し利便性と安心感を両立
- 共有ミスが起こりにくいシステムを実現、ミスを少なく
- 法令上の「委託」に該当することなく個人情報をアップロード可能
製品のおすすめポイント
- 新バージョンと旧バージョンが選べる、使い勝手に優れたストレージシステム
- EFFICIENCY MANAGEMENT 極めて高い水準の安全性と運用性
- 社内組織、チーム内でのスムーズなファイル共有
- 通信経路および保管データの全てを強力に暗号化
製品のおすすめポイント
- データの一元化によりツールを切り替えずに管理や共同作業が可能
- 他社よりも同期速度が5倍速く、大容量のファイルの送受信も快適に
- リンクの共有によりDropboxユーザーでない相手にもデータの送信が可能
- ファイルの誤削除やバージョンなどを復元でき、強固なデータの保守が可能に
- 管理者のみがアクセスできる「管理コンソール」でセキュアな環境を実現
<a href = "https://digi-mado.jp/article/55302/" class = "digimado-widget" data-id = "55302" data-post-type = "post" data-home-url = "https://digi-mado.jp" target = "_blank"></a>
<script src = "https://digi-mado.jp/wp-content/themes/digi-mado/js/iframe-widget.js"></script>