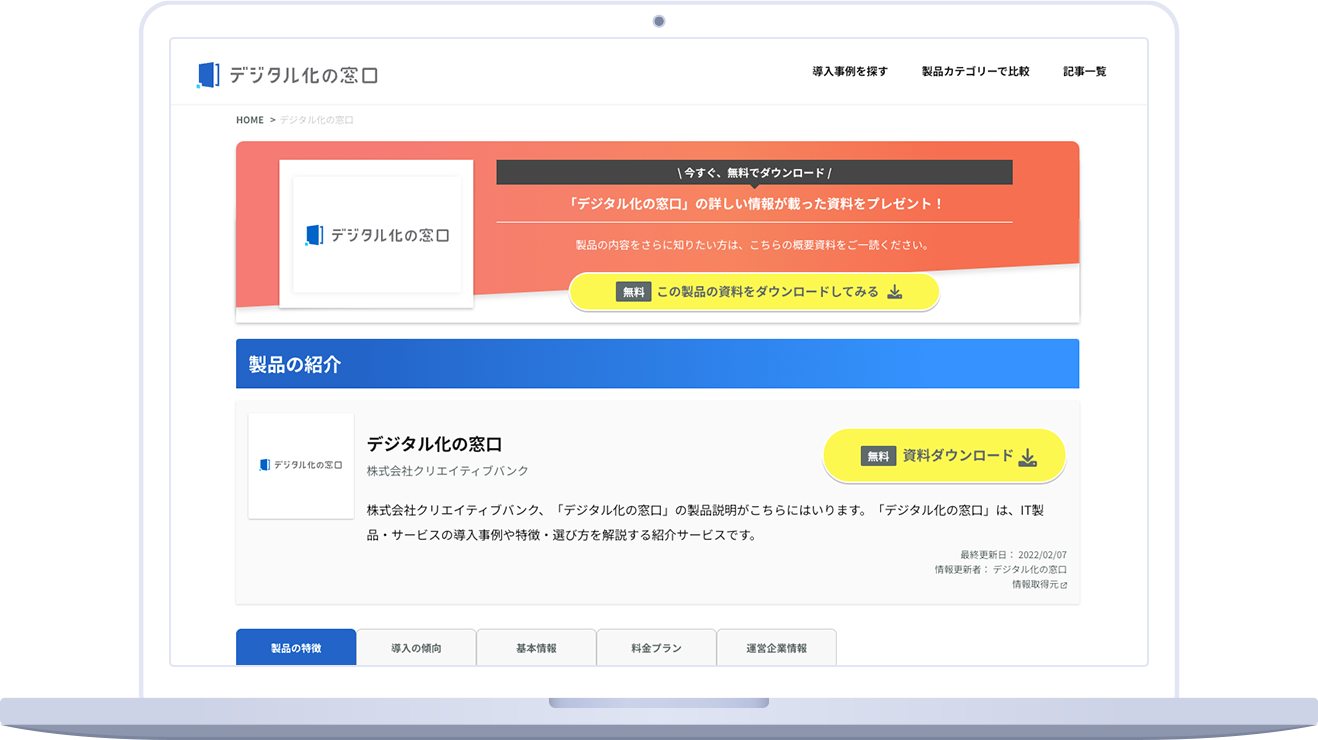VBAを使うと、請求書作成の自動化やPDF保存が簡単にでき、ビジネスの生産性を大幅に向上させます。単なる業務効率化の手段にとどまらず、ビジネス全体の生産性を向上させる強力なツールです。自動化を進めることで、時間と労力を大幅に節約し、人為的ミスのリスクも最小限に抑えることができます。請求書作成にVBAを活用し、ビジネスの成長への一歩を踏み出しましょう。
VBAの導入に不安がある方も簡単なコードをコピーして使うだけなので、ぜひこのガイドを参考にして効率化しましょう!
最終更新日:2024/12/23
<a href = "https://digi-mado.jp/article/83779/" class = "digimado-widget" data-id = "83779" data-post-type = "post" data-home-url = "https://digi-mado.jp" target = "_blank"></a>
<script src = "https://digi-mado.jp/wp-content/themes/digi-mado/js/iframe-widget.js"></script>

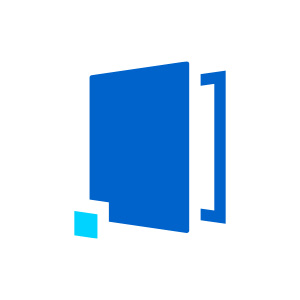
『デジタル化の窓口』は、この国のデジタル課題「2025年の崖」に備えるため2022年にサービスをスタートしました。1,500以上のIT製品、4,000以上の導入事例を掲載し、特長・選び方を分かりやすく整理して解説することで、自社に最適な製品・サービスを見つけるお手伝いをする紹介サービスです。
企業の経理担当者、請求書作成に興味がある個人事業主、フリーランスの方々必見!毎日事務作業で同じことを繰り返していませんか?その作業、ExcelのVBAで自動化できます。VBAの知識がなくて、無料で仕事の効率化を図れます。しかも、コードはほとんど変更する必要はありません。請求書作成の効率を大幅に向上させ、業務時間の短縮が可能になります。ぜひ、これらの手法を取り入れてみてください。

Excelの「マクロ」と「VBA」という用語をよく聞くかもしれません。しかし、両者には重要な違いがあります。それぞれの役割や特徴を理解することは、効率的な業務の自動化に役立ちます。
マクロとは、Excelでの操作を自動化するための記録機能のことを指します。作業を一度だけ記録すると、その作業を再現できます。例えば、請求書の作成手順を一度マクロで記録しておけば、ボタン一つで同じ作業を自動で繰り返すことができるようになります。マクロは、簡単な自動化のツールとして初心者にとって便利な入り口です。
VBA(Visual Basic for Applications)とは、Excelを含むOfficeアプリケーションに組み込まれているプログラミング言語です。マクロで記録できる範囲を超えて、より複雑な自動化が可能になります。例えば、条件処理、複数のファイルの一括処理するなどの高度な操作を実行できます。Excelの標準機能では出来ないソリューションを作ることができ、効率化の幅が大きく広がります。
マクロは特定の操作の自動化しかできないので、簡単な反復作業に適しています。一方、VBAはプログラミングを通じてExcelの操作を制御します。つまり、柔軟にカスタマイズでき、より広範な自動化と複雑な処理を可能にします。
マクロの記録は、初心者でも簡単に行えるのが特徴です。操作を記録し、再生するだけで自動化できます。対して、VBAはプログラミングの知識が必要です。従ってある程度の学習コストがかかりますが、その分柔軟性と多機能性があります。
マクロは基本的に記録された操作のみを再現するのに対し、VBAは条件分岐やループなどの論理的な処理を組み込むことで、ユーザー独自の高度なカスタマイズを可能にします。具体的には、特定の条件に応じて処理内容を変更することができます。
マクロとVBAのどちらを使うべきかは、ユーザーのスキルや目的によって異なります。初心者でまずは簡単な作業を自動化したい場合はマクロを使いましょう。一方で、複雑な業務プロセスを自動化したい場合や、特定の条件で異なる処理をしたい場合には、VBAを学ぶことが有効です。

ビジネスにおいて請求書の作成は、ただの事務作業に見えるかもしれません。しかし、実際には経営の核心に関わる重要なプロセスです。請求書の作成は、正確な取引の証明だけでなく、キャッシュフローの健全な管理や法的要件への対応にも直結しています。ここでは、VBA(Visual Basic for Applications)を用いた請求書自動作成の重要性を、以下の3つのポイントで具体的に説明します。
請求書は、取引の証拠となる重要な文書です。正確な請求書が発行されることは、顧客との信頼関係を築くために不可欠です。手動で請求書を作成すると、入力ミスや計算間違いが発生するリスクがあります。これにより、顧客からのクレームや支払い遅延が生じる可能性があります。
VBAを使った請求書の自動作成は、このリスクを大幅に軽減します。VBAでは、請求書のフォーマットを準備しておくことで、データ入力ミスや計算ミスを防ぐことができます。これにより、請求書の正確さが保証され、ビジネスの信頼性も向上します。
キャッシュフローは、企業の運営において最も重要な要素の一つです。請求書の発行から実際の支払いまでのプロセスは、キャッシュフローに大きな影響を及ぼします。請求書が迅速かつ正確に発行されると、顧客に対しても支払いを促すことができ、資金繰りを安定させることができます。
VBAでは請求書作成のプロセスを自動化し、手動作業のコストを削減できます。さらに定期的に請求書を発行すると、収益の予測精度を高め、計画的なキャッシュフロー管理が可能になります。これにより、資金不足や遅延といったリスクを最小限に抑えることができます。
請求書は、税務処理や法的な要求に対応するために必要な文書です。請求書には取引の詳細、税金、法的に必要な情報が含める必要があります。要件を満たした請求書は、企業が法的トラブルを避けるために重要です。
VBAを活用すると、最新の法的要求に即した請求書を生成することができます。以下で紹介する請求書フォーマットはインボイス制度に対応しています。これにより、税務調査や法的な監査においても安心して対応することができます。

VBAを使用すると、手作業で行っていた入力や計算を自動化できます。VBAで自動化することで、時間と労力を大幅に削減し負担を軽減します。
手作業での入力ミスを防ぐために、VBAを使用して一貫性のあるデータ処理を行えます。特に、大量のデータを扱う場合には、VBAの自動化機能によりエラー率が劇的に減少します。
請求書の作成から送付までの一連のプロセスを自動化することで、手作業では実現できないスピードと一貫性を実現します。これにより、複数の請求書を一度に発行する際の効率が格段に向上します。
VBAでは、個々のビジネスニーズに応じて請求書のフォーマットや内容を自由にカスタマイズできます。特定の顧客向けに異なるテンプレートを自動で使用するよう設定することも可能です。
一度VBAコードを設定すれば、その後は同じコードを再利用するだけで繰り返し自動作成ができます。これにより、初期設定にかかる時間とコストを取り戻し、長期的にはコスト削減が実現します。
VBAはExcelだけでなく、他のMicrosoft Officeアプリケーション(Word、Outlookなど)と連携が可能です。これにより、請求書作成後の自動送付や、別のファイル形式での保存など、さらなるプロセスの自動化も実現できます。
VBAによる請求書の自動化は、単なる作業効率の向上に留まらず、ミスの削減、迅速な処理、カスタマイズの柔軟性など、多くのメリットをもたらします。請求書作成のプロセスを見直し、自動化することで、ビジネスをさらに成長させることができます。ぜひ、VBAを活用して、業務の自動化に取り組んでみてください。

請求書作成方法には、大きく分けて以下の3つの方法があります。それぞれの方法について詳しく見ていきましょう。
VBAは、Excelの操作を自動化するプログラミング言語です。これを活用することで、請求書の作成から送付までの一連のプロセスを効率化できます。作成方法は次の章で詳しく解説していきます。
Excelの関数を使った方法は、プログラミングの知識が不要で、VBAよりも手軽に自動化を始められるのが特徴です。関数を用いることで、計算やデータの入力を効率化し、手動での作業を最小限に抑えることができます。初心者や簡単な操作を求める場合はExcel関数を使った方法が手軽です。
テンプレートが完成したら、「名前を付けて保存」でExcelファイルをテンプレート形式(.xltx)で保存しましょう。これにより、毎回同じテンプレートを使って請求書を新規作成でき、データ入力の手間を省くことができます。
請求書作成ソフトは、請求書の自動作成を専門にサポートするツールで、Excelよりもさらに効率的に請求書を作成できます。これらのソフトは直感的な操作が可能で、以下のような特徴があります。
専用ソフトはユーザーインターフェースが直感的で、テンプレートの選択やカスタマイズが簡単に行えます。データの入力もスムーズで、請求書の見栄えやフォーマットも自由に調整できます。
請求書作成ソフトには、定期的な請求書の発行や、顧客データベースとの連携など、高度な自動化機能が備わっています。これにより、請求書作成の手間を大幅に削減できるだけでなく、エラーのリスクも最小限に抑えることができます。
多くの請求書作成ソフトは、法的な要件や税制に合わせたフォーマットや計算式があらかじめ組み込まれているため、法令遵守が容易になります。これにより、税務調査や監査の際にも安心です。
※税込と表記されている場合を除き、全て税抜価格を記載しています


価格や製品機能など、見やすい一覧表から、気になる製品をまとめてチェック!

2023年10月にインボイス制度が始まり、適格請求書の作成が法律で定められました。具体的には、取引先の社名、担当者名、住所、請求する商品名やサービスの価格、数量、支払総額、支払期限、請求書番号などを記載する必要があります。請求書番号はそれぞれの請求書に着ける番号で、一つ一つが独自の番号を持ちます。したがって被ることがないように注意しましょう。
(参照:インボイス制度の概要)
これらのデータを事前にまとめた台帳をExcelで作成しておきましょう。以下はその例です。

請求書は基本的に会社ごとで異なります。ロゴ・印影などを登録したい場合は、請求書作成ソフトを活用しましょう。自社独自の請求書を作成したい場合も請求書作成ソフトを活用しましょう。
特にこだわりがない場合は以下で紹介する請求書テンプレートを活用しましょう。以下は請求書テンプレートの例ですので参考にしてみてください。
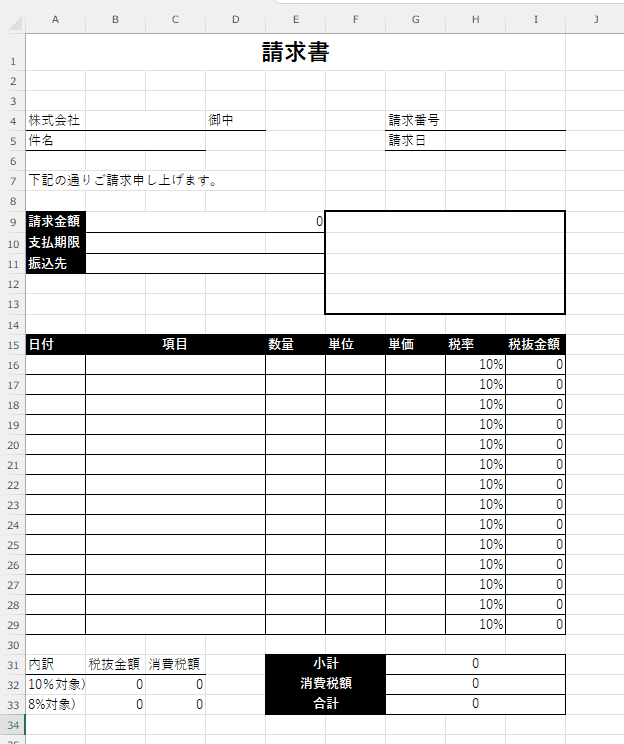
(参照:請求書と納品書をExcelで連動する方法を解説!インボイス制度対応)
VBAのコードを書けるようにするためには、Excelの保存形態を「Excelマクロ有効ブック(*.xlsm)」に変更しましょう。
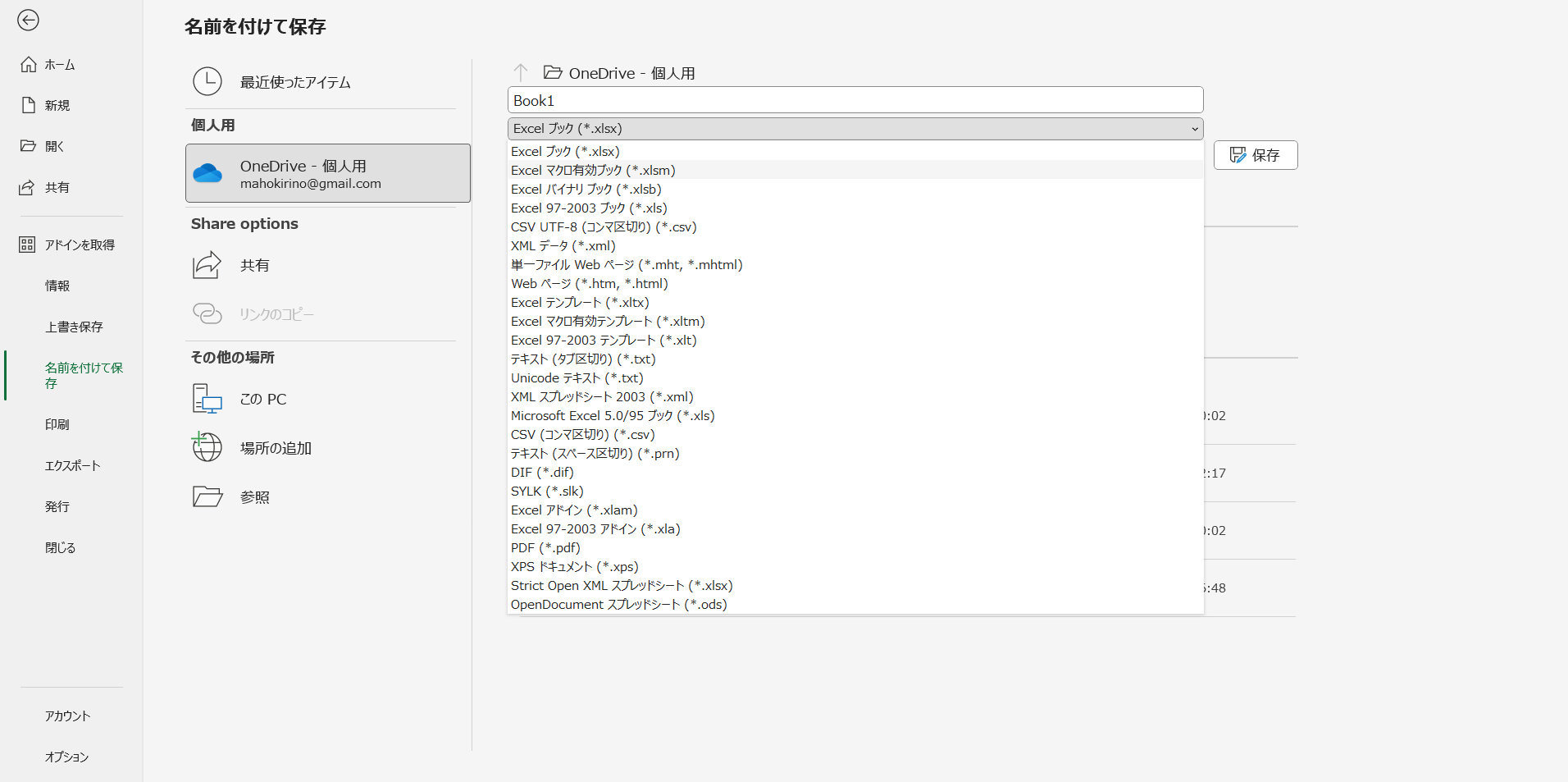
次に、VBAを使用するために「開発者タブ」を有効にしましょう。エクセルのメニューから「ファイル」→「オプション」→「リボンのユーザー設定」の順に進み、「開発」にチェックを入れましょう。

すると「開発」タブが表示されます。「開発」タブの中の「マクロの記録」と「Visual Basic」をよく使用します。マクロの記録はマクロで請求書を作りたい人が主に使用し、Visual BasicはVBAでコードを書くために使用します。
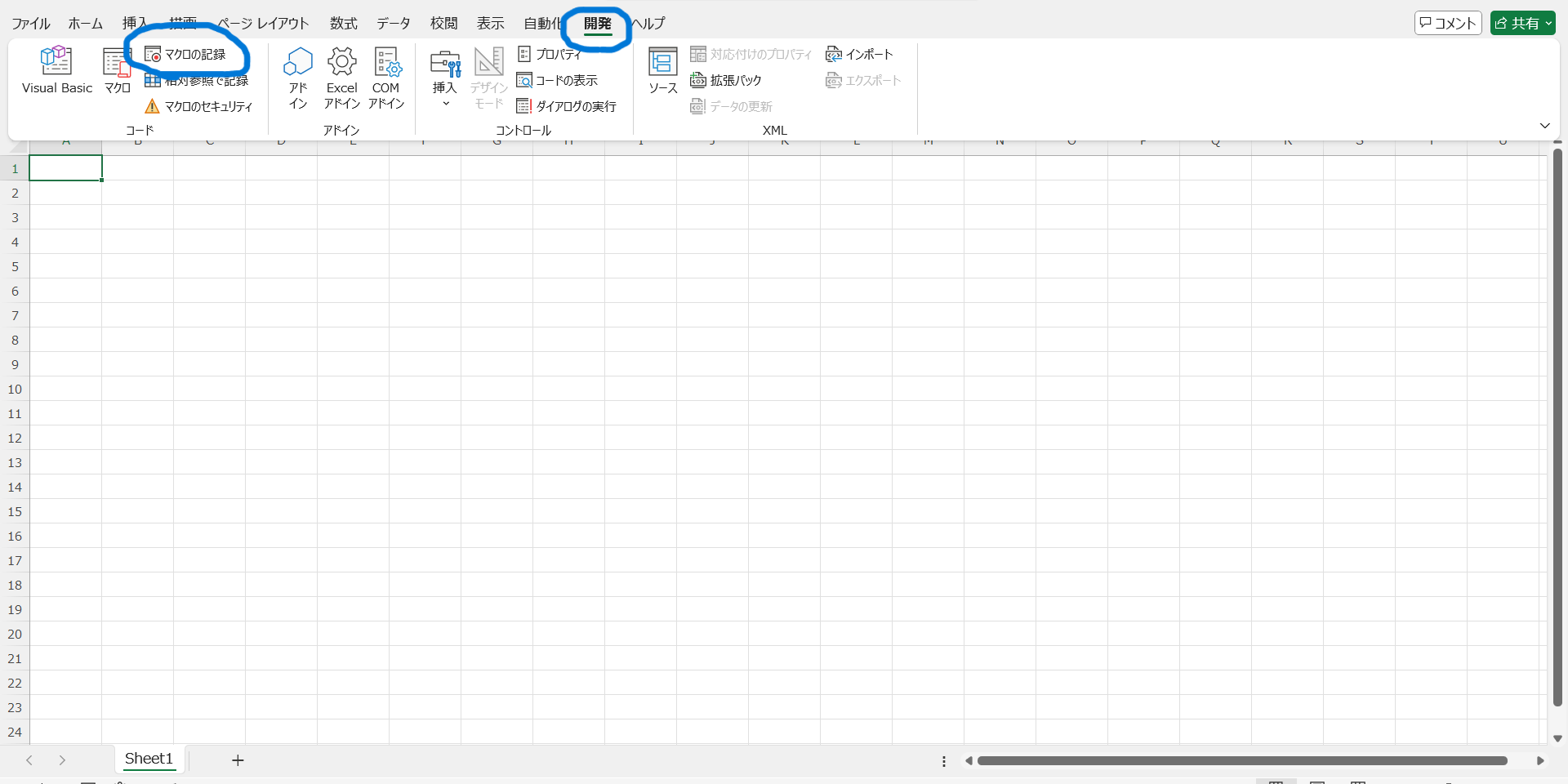
「Visual Basic」ボタンをクリックしてVBAエディタを開きます。ここで新しいモジュールを追加し、以下のようにVBAコードを記述します。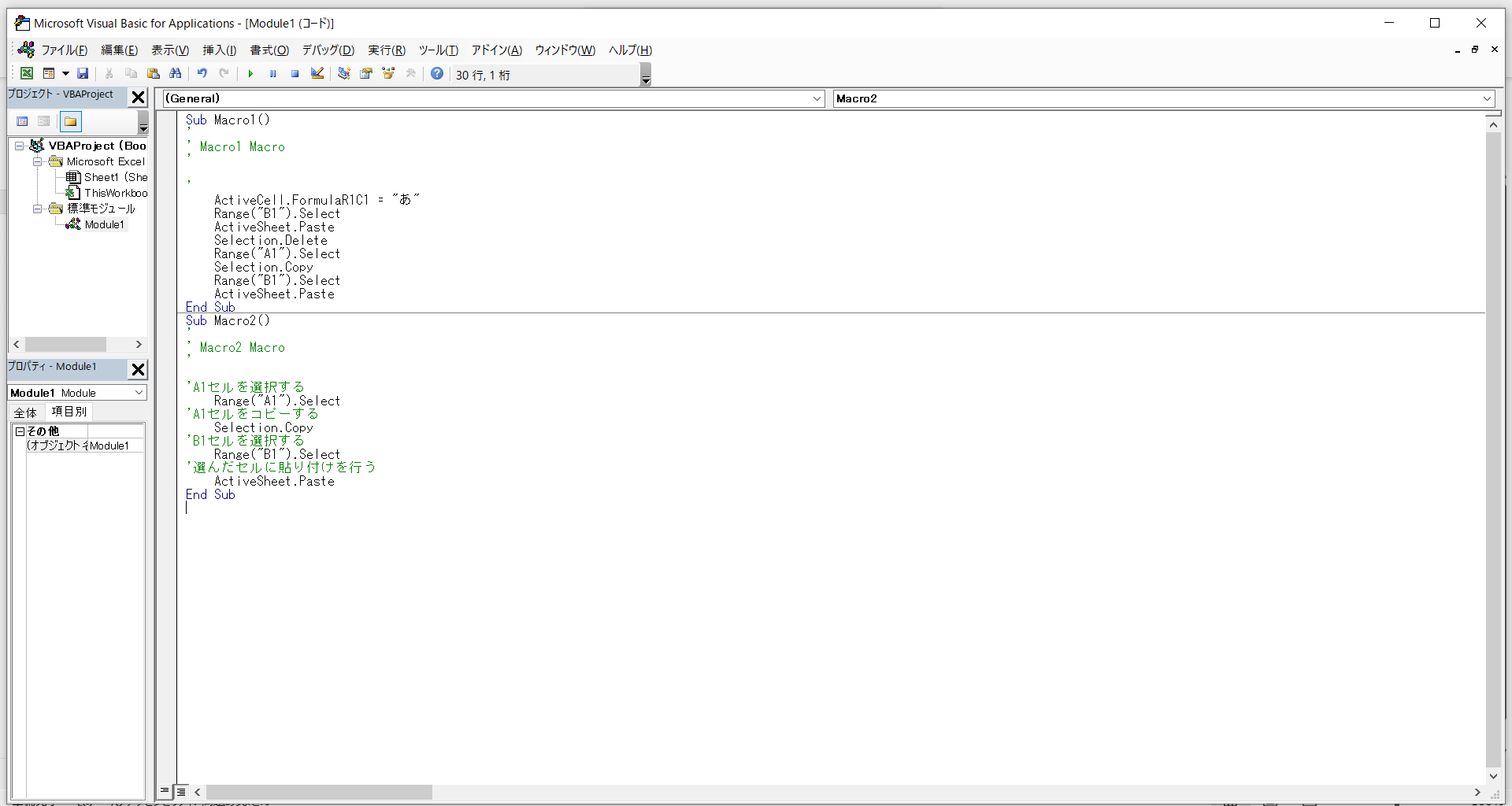
※このコードは一例です。
請求書の自動作成は、台帳の情報を請求書テンプレートに移す必要があります。以下のコードをVisual Basicの「標準モジュール」の中に入力しましょう。
Sub CreateInvoice()
Dim ledgerSheet As Worksheet
Dim invoiceTemplete As Worksheet
Dim invoiceSheet As Worksheet
Dim lastRow As Long
Dim invoiceNo As String
Dim Data As String
Dim Item As String
Dim volume As String
Dim unitPrice As String
Dim subject As String
Dim dueDate As String
Dim payee As String
Dim companyName As String
Dim postalCode As String
Dim address As String
Dim phoneNumber As String
Dim contactPerson As String
Dim lastCell As String
‘for文のために変数を設定
Dim i As Long
‘ 台帳シートを設定
Set ledgerSheet = ThisWorkbook.Sheets(“台帳”)
‘ 請求書テンプレートシートを設定
Set invoiceTemplete = ThisWorkbook.Sheets(“請求書テンプレート”)
‘ 台帳シートの最後の行列番号を取得
lastRow = ledgerSheet.Cells(Rows.Count, 2).End(xlUp).Row
lastCell = ledgerSheet.Range(“B” & lastRow).Value
‘ 台帳シートの3行目~最終行までコードを回す
For i = 3 To lastRow
‘ 請求書テンプレートのシートをコピーして作成
ThisWorkbook.Sheets(“請求書テンプレート”).Copy After:=ThisWorkbook.Sheets(ThisWorkbook.Sheets.Count)
Set invoiceSheet = ActiveSheet
‘ 請求書のシート名をNoに変更
invoiceNo = ThisWorkbook.Sheets(“台帳”).Range(“B” & i).Value
invoiceSheet.Name = invoiceNo
‘ 台帳シートから必要な情報を取得
invoiceNo = ledgerSheet.Range(“B” & i).Value ‘請求書Noをコピー
Data = ledgerSheet.Range(“C” & i).Value ‘日付をコピー
Item = ledgerSheet.Range(“D” & i).Value ‘項目をコピー
volume = ledgerSheet.Range(“E” & i).Value ‘数量をコピー
unitPrice = ledgerSheet.Range(“F” & i).Value ‘単価をコピー
subject = ledgerSheet.Range(“G” & i).Value ‘件名をコピー
dueDate = ledgerSheet.Range(“H” & i).Value ‘支払期限をコピー
payee = ledgerSheet.Range(“I” & i).Value ‘振込先をコピー
companyName = ledgerSheet.Range(“J” & i).Value ‘会社名をコピー
postalCode = ledgerSheet.Range(“K” & i).Value ‘郵便番号をコピー
address = ledgerSheet.Range(“L” & i).Value ‘住所をコピー
phoneNumber = ledgerSheet.Range(“M” & i).Value ‘電話番号をコピー
contactPerson = ledgerSheet.Range(“N” & i).Value ‘担当者をコピー
‘ 請求書に情報を入力
invoiceSheet.Range(“H4”).Value = invoiceNo
invoiceSheet.Range(“A16”).Value = Data
invoiceSheet.Range(“B16”).Value = Item
invoiceSheet.Range(“E16”).Value = volume
invoiceSheet.Range(“G16”).Value = unitPrice
invoiceSheet.Range(“B5”).Value = subject
invoiceSheet.Range(“B9”).Value = amount
invoiceSheet.Range(“B10”).Value = dueDate
invoiceSheet.Range(“B11”).Value = payee
invoiceSheet.Range(“B4”).Value = companyName
invoiceSheet.Range(“F9”).Value = postalCode
invoiceSheet.Range(“F10”).Value = address
invoiceSheet.Range(“F11”).Value = phoneNumber
invoiceSheet.Range(“F12”).Value = contactPerson
‘ 台帳シートの作成日に請求書の作成日を設定
‘ ledgerSheet.Range(“C” & lastRow + 1).Value = Date
‘ メッセージを表示
MsgBox “請求書が作成されました。”
Next i
End Sub
このコードで台帳から請求書を作成すると以下のような請求書が自動で完成します。
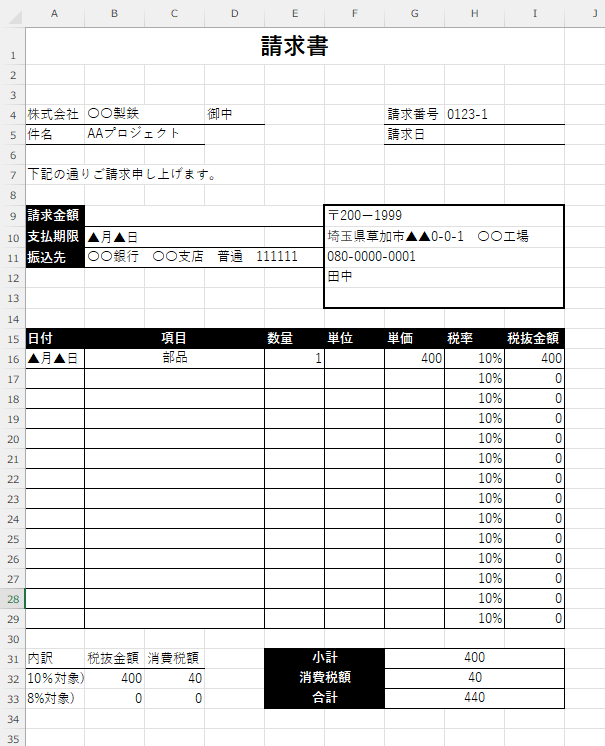
※請求書発行日は”H5”に記入しましょう。

Sub SaveInvoiceAsPDF()
Dim invoiceSheet As Worksheet
Dim invoiceDate As Date
Dim yearFolder As String
Dim monthFolder As String
Dim savePath As String
Dim pdfFileName As String
Dim ledgerSheet As Worksheet
Dim lastRow As Long
‘ 請求書のシートを設定
Set invoiceSheet = ThisWorkbook.ActiveSheet
‘ 請求書の作成日を取得
invoiceDate = invoiceSheet.Range(“H5”).Value
‘ 保存先のパスを作成
yearFolder = Format(invoiceDate, “yyyy”)
monthFolder = Format(invoiceDate, “mm”)
savePath = ThisWorkbook.Path & “\” & yearFolder & “\” & monthFolder
‘ 保存先のフォルダが存在しない場合は作成
If Not FolderExists(savePath) Then
On Error Resume Next
MkDir savePath
On Error GoTo 0
End If
‘ PDFファイル名を作成
pdfFileName = savePath & “\” & invoiceSheet.Name & “.pdf”
‘ 上書き確認のメッセージを表示
If MsgBox(“Excelファイルを上書き保存しますか?”, vbQuestion + vbYesNo) = vbYes Then
‘ PDFファイルとして保存
invoiceSheet.ExportAsFixedFormat Type:=xlTypePDF, Filename:=pdfFileName, Quality:=xlQualityStandard
MsgBox “PDFファイルが保存されました。”
‘ 台帳シートにPDFファイルのリンクを記録
Set ledgerSheet = ThisWorkbook.Sheets(“台帳”)
lastRow = ledgerSheet.Cells(Rows.Count, 3).End(xlUp).Row
‘ ledgerSheet.Range(“L” & lastRow).Value = “●”
ledgerSheet.Hyperlinks.Add Anchor:=ledgerSheet.Range(“L” & lastRow), address:=pdfFileName, TextToDisplay:=”●”
Sheets(“台帳”).Select
End If
End Sub
Function FolderExists(folderPath As String) As Boolean
Dim folder As Object
On Error Resume Next
Set folder = CreateObject(“Scripting.FileSystemObject”).GetFolder(folderPath)
On Error GoTo 0
FolderExists = Not folder Is Nothing
End Function
上記のコードをVisual Basicに記入すると、請求書作成やPDF保存が可能になります。しかし、毎度毎度Visual Basicを開くのは面倒ですよね。ボタンをシートに置き、ボタンを押すだけで自動作成やPDF保存をできるようにしませんか?
<注意!>ボタンを挿入したいシートを開きながら、以下の操作を行ってください。
「開発」タブを押し、その中の「挿入」の下矢印を押します。すると「フォームコントロール」の中に「ボタン」があります。「ボタン」のイラストを押すと、ボタンのサイズを決められるので、カーソルで自由にサイズを決めましょう。サイズを決めると、「マクロの登録」が出てきます。マクロ名の候補に「CreateInvoice」、「Save Invoice As PDF」があります。
請求書の台帳シートには「CreateInvoice」、請求書テンプレートのシートには「Save Invoice As PDF」のボタンを挿入しましょう。すると、以下のようにボタンが挿入されます。ボタンを押すと、「請求書を作成されました」や「Excelファイルを上書き保存しますか?」と出るようになります。
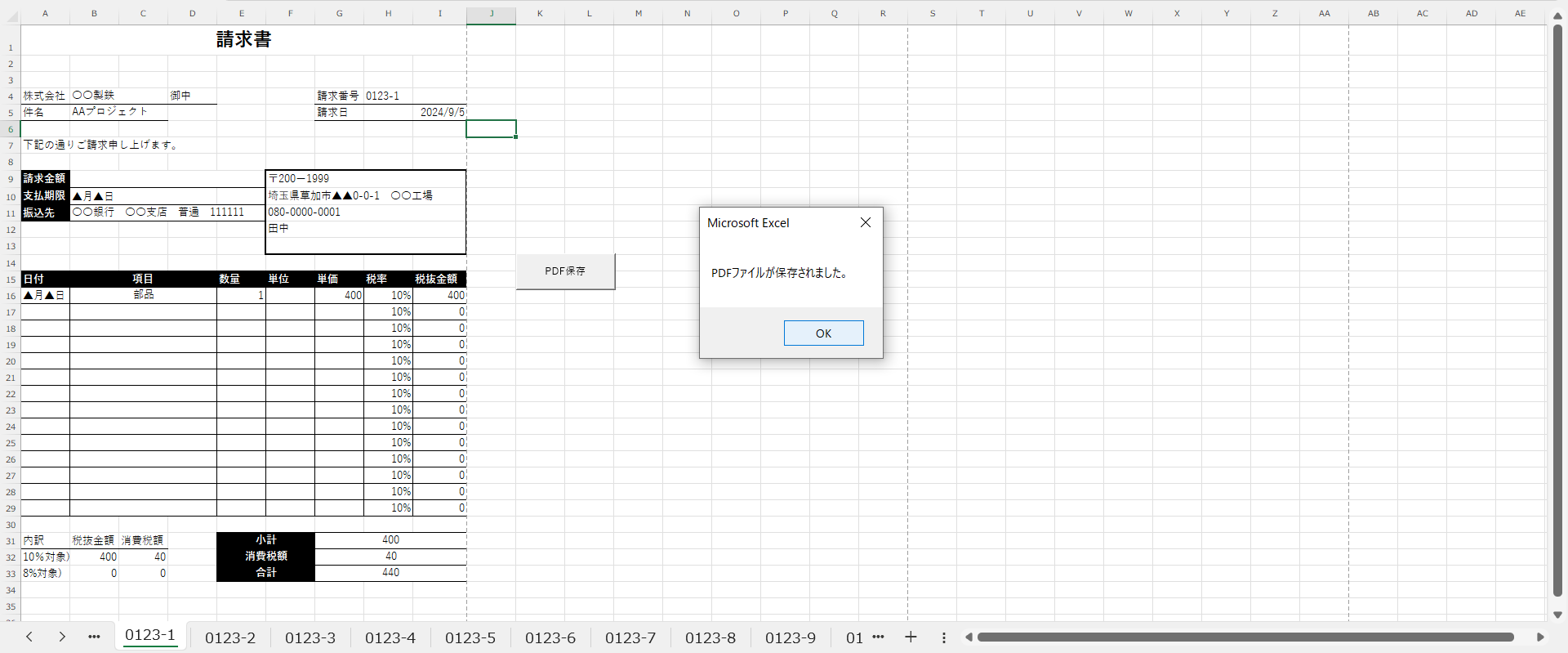
過去にさかのぼって請求書を確認できるように管理するためには、
必要があります。今回のコードでは、請求年のファイルが作成され、その中で月ごとのファイルが作成されます。さらに該当する月のファイルを開くと、請求書番号ごとにPDF化された請求書が保存されるような仕組みになっています。
保存した請求書を管理する際には以下の記事を参考にしてみて下さい!
VBAを使うと、請求書作成の自動化やPDF保存が簡単にでき、ビジネスの生産性を大幅に向上させます。単なる業務効率化の手段にとどまらず、ビジネス全体の生産性を向上させる強力なツールです。自動化を進めることで、時間と労力を大幅に節約し、人為的ミスのリスクも最小限に抑えることができます。請求書作成にVBAを活用し、ビジネスの成長への一歩を踏み出しましょう。
VBAの導入に不安がある方も簡単なコードをコピーして使うだけなので、ぜひこのガイドを参考にして効率化しましょう!
<a href = "https://digi-mado.jp/article/83779/" class = "digimado-widget" data-id = "83779" data-post-type = "post" data-home-url = "https://digi-mado.jp" target = "_blank"></a>
<script src = "https://digi-mado.jp/wp-content/themes/digi-mado/js/iframe-widget.js"></script>
カテゴリーから、IT製品の比較検索ができます。
1941件の製品から、ソフトウェア・ビジネスツール・クラウドサービス・SaaSなどをご紹介します。