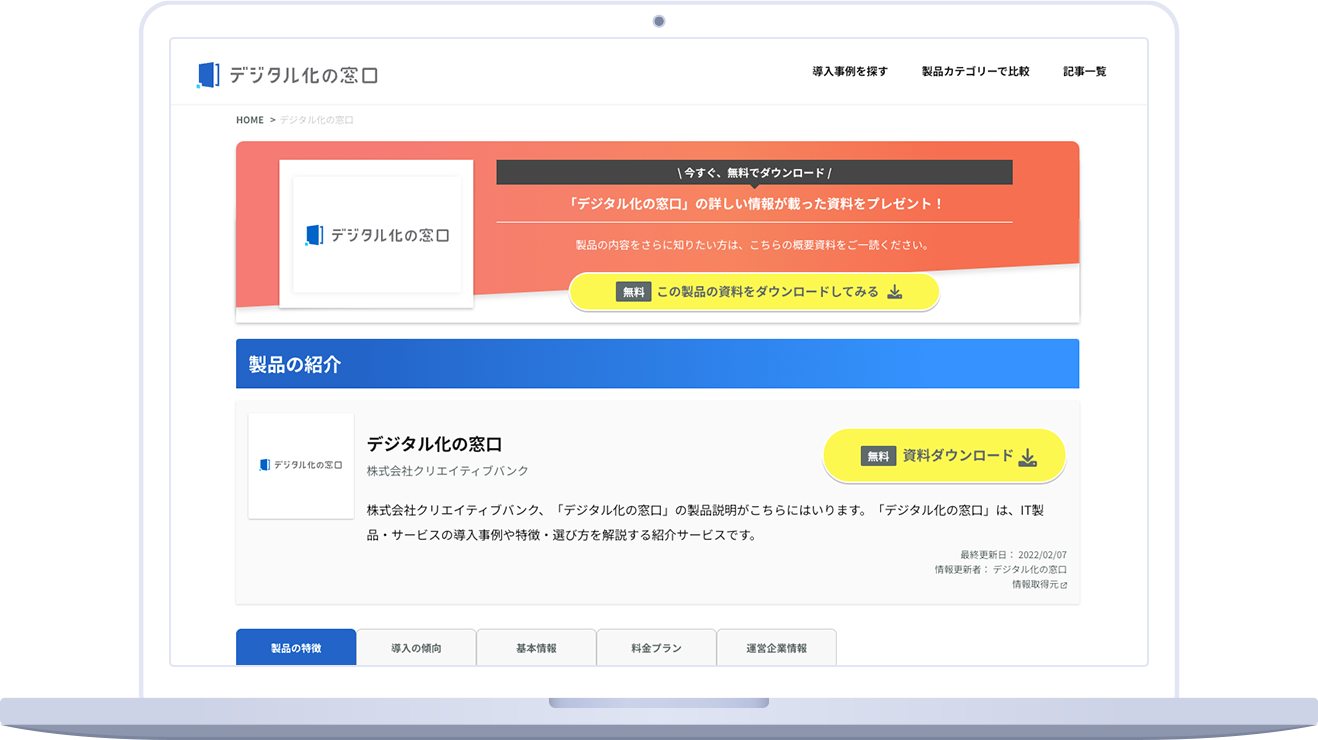パソコンのセーフモード解除方法は?注意点と重要性
最終更新日:2023/07/23
<a href = "https://digi-mado.jp/article/61345/" class = "digimado-widget" data-id = "61345" data-post-type = "post" data-home-url = "https://digi-mado.jp" target = "_blank"></a>
<script src = "https://digi-mado.jp/wp-content/themes/digi-mado/js/iframe-widget.js"></script>

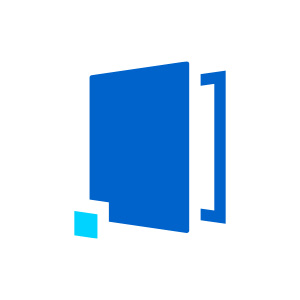
『デジタル化の窓口』は、この国のデジタル課題「2025年の崖」に備えるため2022年にサービスをスタートしました。1,500以上のIT製品、4,000以上の導入事例を掲載し、特長・選び方を分かりやすく整理して解説することで、自社に最適な製品・サービスを見つけるお手伝いをする紹介サービスです。
目次
セーフモードとは
セーフモードの概要
セーフモードとは、パソコンのトラブル時に安全に起動するためのモードです。通常の起動よりも必要最小限のプログラムとドライバーのみを読み込み、問題の原因を特定する際に役立ちます。ウイルス感染や不具合の際に有用な機能であり、セーフモードを利用することで、安全にトラブルシューティングが可能です。
セーフモードの利用目的
セーフモードは、パソコンに起動時の問題が発生した場合やウイルス感染の疑いがある場合に利用されます。特に以下のような状況でセーフモードが役立ちます。
- ウイルス感染によるトラブル
- 不具合による通常起動の困難
- ドライバーやソフトウェアの問題
- システム修復やデータバックアップ
セーフモードの起動方法
セーフモードの起動方法は、使用するパソコンの仕様によって異なりますが、一般的な方法は以下の通りです。
- パソコンを再起動します。
- 再起動時に「F8キー」を連打するか、「Shiftキー」を押しながら再起動します。
- 「詳細ブートオプション」画面が表示されたら、「セーフモード」を選択してEnterキーを押します。
これにより、セーフモードでパソコンが起動されます。
セーフモードへの切り替え方法
セーフモードへの切り替え方法はOSによって異なりますが、Windowsの場合は以下の手順で切り替えられます。
- 「スタート」メニューから「設定」を選択します。
- 「更新とセキュリティ」をクリックします。
- 「回復」タブを選択し、詳細な起動オプションの「再起動する」をクリックします。
- 再起動後、「トラブルシューティング」→「詳細オプション」→「起動設定」をクリックします。
- 「再起動」をクリックし、表示された起動設定画面で「4」キーを押してセーフモードに切り替えます。
セーフモードの解除方法
セーフモードを解除するには、以下の手順で通常モードに戻します。
- 「スタート」メニューから「設定」を選択します。
- 「更新とセキュリティ」をクリックします。
- 「回復」タブを選択し、詳細な起動オプションの「再起動する」をクリックします。
- 再起動後、「トラブルシューティング」→「詳細オプション」→「起動設定」をクリックします。
- 「再起動」をクリックし、表示された起動設定画面で「5」キーを押して通常モードに戻します。
これにより、セーフモードが解除され、通常の起動が行われます。
セーフモードの注意点
セーフモードを利用する際には、以下の注意点に留意することが重要です。
- セーフモードでは一部の機能が制限されるため、通常モードで解決できる問題は優先的に解決を試みることが望ましい。
- セーフモードでの作業は一般的な操作よりも制約が多いため、データのバックアップやシステム修復には通常モードを利用することが適切。
- セーフモードで起動した場合、ネットワークに接続できないため、インターネットを利用したトラブルシューティングは通常モードで行う必要がある。
セーフモードのトラブルシューティング
セーフモードで起動した際に問題が解決しない場合は、以下のトラブルシューティングを試してみてください。
- ウイルススキャンを実行する。
- 最近インストールしたソフトウェアをアンインストールする。
- デバイスマネージャーで問題のあるデバイスを確認し、ドライバーを更新する。
- システムファイルの修復を行う。
これらの手順を試しても問題が解決しない場合は、専門家に相談することをおすすめします。
セーフモードの起動・解除方法
パソコンを再起動する方法
セーフモードを起動する方法の一つは、パソコンを再起動することです。再起動後にセーフモードを選択する手順は以下の通りです。
- パソコンを再起動します。
- 再起動時に「F8キー」を連打するか、「Shiftキー」を押しながら再起動します。
- 「詳細ブートオプション」画面が表示されたら、「セーフモード」を選択してEnterキーを押します。
これにより、セーフモードでパソコンが起動されます。
F8キーまたはShiftキーを使用する方法
一部のパソコンでは、「F8キー」を連打することで直接セーフモードを起動できる場合があります。また、「Shiftキー」を押しながら再起動する方法もあります。具体的な手順はパソコンのメーカーやOSによって異なりますので、使用するパソコンのマニュアルを参照してください。
通常起動からセーフモードに切り替える方法
通常起動した後にセーフモードに切り替える方法は、以下の手順で行います。
- 「スタート」メニューから「設定」を選択します。
- 「更新とセキュリティ」をクリックします。
- 「回復」タブを選択し、詳細な起動オプションの「再起動する」をクリックします。
- 再起動後、「トラブルシューティング」→「詳細オプション」→「起動設定」をクリックします。
- 「再起動」をクリックし、表示された起動設定画面で「4」キーを押してセーフモードに切り替えます。
これにより、再起動後にセーフモードでパソコンが起動されます。
セーフモードから通常起動に切り替える方法
セーフモードから通常起動に切り替える方法は、以下の手順で行います。
- 「スタート」メニューから「設定」を選択します。
- 「更新とセキュリティ」をクリックします。
- 「回復」タブを選択し、詳細な起動オプションの「再起動する」をクリックします。
- 再起動後、「トラブルシューティング」→「詳細オプション」→「起動設定」をクリックします。
- 「再起動」をクリックし、表示された起動設定画面で「5」キーを押して通常モードに切り替えます。
これにより、再起動後に通常モードでパソコンが起動されます。
セーフモードとセーフモード with ネットワーキングの違い
セーフモードとセーフモード with ネットワーキングには違いがあります。セーフモードは最小限のプログラムとドライバーのみを読み込むため、ネットワークには接続されません。一方、セーフモード with ネットワーキングはネットワークドライバーも読み込むため、インターネットに接続することができます。
セーフモードの制限事項
セーフモードでは一部の機能が制限されるため、通常モードと比べて制約があります。以下はセーフモードの制限事項の一例です。</ p>
- グラフィックスの解像度が低くなる。
- サウンドデバイスが無効になる。
- 一部のハードウェアが正常に動作しない場合がある。
- 一部のソフトウェアが起動しない場合がある。
これらの制限を考慮して、セーフモードを利用する際には適切な用途を検討してください。
セーフモードの活用法
セーフモードはトラブルシューティングやウイルス感染の対策に活用されます。パソコンの動作が不安定な場合やウイルスに感染している可能性がある場合は、セーフモードでの起動を試してみることで問題の切り分けや解決が可能です。
セーフモードの重要性
ウイルス感染対策にセーフモードを利用する
ウイルス感染が疑われる場合は、セーフモードでの起動を行うことで感染したウイルスの影響を最小限に抑えることができます。セーフモードでの起動後、ウイルススキャンを実行して不正プログラムの駆除を試みましょう。
セーフモードのデメリットとは
セーフモードは最小限の機能しか利用できないため、通常モードと比べて制約があります。制限された機能により、一部のソフトウェアやデバイスが正常に動作しない場合があることを考慮してください。
セーフモードでのトラブルシューティングのポイント
セーフモードでのトラブルシューティングを行う際には、以下のポイントに注意してください。
- セーフモードでの問題発生時には、原因がセーフモードに起因するものか通常モードでも発生するものかを確認する。
- セーフモードでのトラブルが解消された場合、問題は通常モードで起こる要因が考えられます。
これらのポイントを踏まえてトラブルシューティングを行うことで、問題の特定や解決がスムーズに進むことがあります。
セーフモードと他のトラブルシューティングモードの違い
セーフモードはパソコンの最小限の機能のみを起動するモードですが、他にもトラブルシューティングに利用されるモードがあります。例えば、リカバリーモードやデバッグモードなどがあります。それぞれのモードには異なる特徴がありますので、状況に応じて適切なモードを選択して問題の解決に取り組みましょう。
セーフモードの有効活用法
セーフモードはトラブルシューティングに役立つだけでなく、パソコンのメンテナンスや不具合の確認にも有効です。定期的にセーフモードで起動して動作確認を行うことで、早期に問題を発見し対処することができます。
セーフモード解除の注意点
セーフモード解除後の再起動に注意する
セーフモードを解除して通常モードに戻す際は、再起動を行うことが一般的です。再起動後に正常に動作するか確認することで、解除が成功したかを確認しましょう。
セーフモード解除後に問題が再発する場合の対処法
セーフモードを解除した後に問題が再発する場合は、以下の対処法を検討してください。
- 再度セーフモードで起動し、問題の原因を特定する。
- 最近インストールしたソフトウェアやデバイスに問題がある可能性があるため、それらをアンインストールする。
- ウイルススキャンを実行して感染している可能性があるか確認する。
問題の再発を防ぐために、原因の特定と対処を行ってください。
セーフモード解除と通常モードの比較
セーフモードでは限られた機能しか利用できないため、解除後は通常モードと比較してパソコンの機能が復活します。正常な状態での利用が可能となるため、通常モードでの使用を続けてください。
セーフモード解除によるデータの損失に注意する
セーフモード解除は通常モードでの正常な起動を目指すものですが、解除の過程でデータの損失が発生することがあるため注意が必要です。大切なデータは事前にバックアップを取っておくことで、万が一の際にデータを保護することができます。
セーフモード解除の際のバックアップの重要性
セーフモード解除の際には、重要なデータのバックアップを忘れずに行ってください。バックアップを取ることで、解除後にデータが失われても安心して復元できるようになります。
<a href = "https://digi-mado.jp/article/61345/" class = "digimado-widget" data-id = "61345" data-post-type = "post" data-home-url = "https://digi-mado.jp" target = "_blank"></a>
<script src = "https://digi-mado.jp/wp-content/themes/digi-mado/js/iframe-widget.js"></script>
おすすめ比較一覧から、
最適な製品をみつける
カテゴリーから、IT製品の比較検索ができます。
1795件の製品から、ソフトウェア・ビジネスツール・クラウドサービス・SaaSなどをご紹介します。
(無料) 掲載希望のお問い合わせ