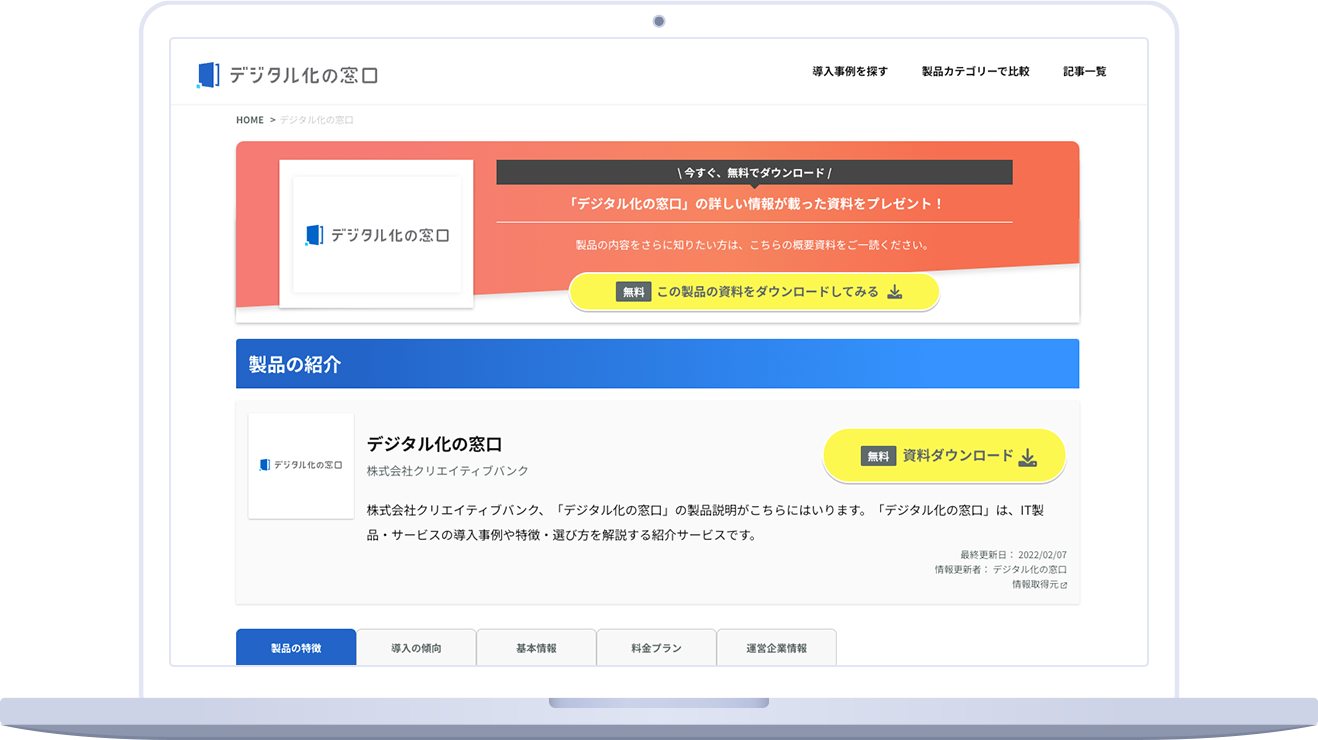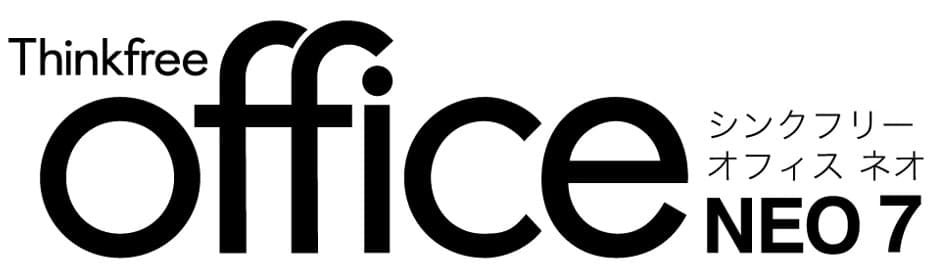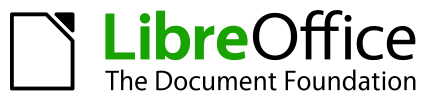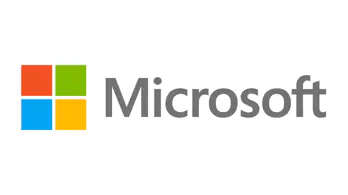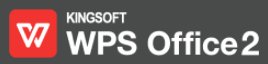オフィスソフト6選を徹底比較!選定時に確認したい8つのポイントも解説
最終更新日:2023/01/12
<a href = "https://digi-mado.jp/article/43579/" class = "digimado-widget" data-id = "43579" data-post-type = "post" data-home-url = "https://digi-mado.jp" target = "_blank"></a>
<script src = "https://digi-mado.jp/wp-content/themes/digi-mado/js/iframe-widget.js"></script>

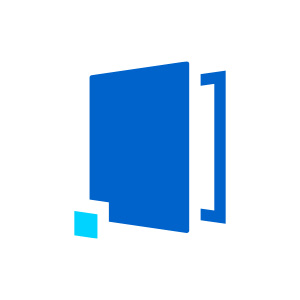
『デジタル化の窓口』は、この国のデジタル課題「2025年の崖」に備えるため2022年にサービスをスタートしました。1,500以上のIT製品、4,000以上の導入事例を掲載し、特長・選び方を分かりやすく整理して解説することで、自社に最適な製品・サービスを見つけるお手伝いをする紹介サービスです。
目次
「オフィスソフト」とは文書作成・表計算・プレゼンテーション作成などのオフィス仕事には欠かせないアプリケーションが組み合わされたソフトウェアです。
日本ではMicrosoftが主流ですが、最近ではキングソフトやジャストシステムなどから安価で、Microsoftと互換性のあるソフトが提供されています。そのほか、GoogleやMobiSystemsなどからは、クラウド型オフィスが提供されています。
本記事では、オフィスソフトの基本的な機能のほか、代表的なMicrosoft製品とその他互換ソフトのメリット・デメリット、それらを踏まえたおすすめのオフィスソフトを解説します。
選択肢が増えたことで、どのソフトが自社にあっているのか迷っている方は、ぜひ参考にしてください。
オフィスソフトとは

オフィスソフトとは主に、オフィスで利用されるソフトウェアを1つにまとめたパッケージを指します。パッケージ内容は、製品やバージョンによって異なりますが、基本的に「文書作成」「表計算」「プレゼンテーション作成」の3ソフトは含まれています。
これらに「作図」「データベース」「メール」「グループウェア」「フォトレタッチ」などのソフトウェアが追加で含まれているパッケージもあります。それぞれのソフトウェアは単体でも提供されており、必要なソフトのみを選択して導入することも可能です。
また、オフィスソフトは「ひと揃え」の意味を持つ「スイート」という単語を使って「オフィススイート」と呼ばれる場合もあります。
オフィスソフトの歴史
現在、オフィスソフトには多くのソフトウェアがパッケージ化されています。しかし、オフィスソフトが登場した当初から、今と同じくらいのソフトウェアが含まれていたわけではありません。パソコンがビジネスに利用されるまでに普及するとすぐに、ビジネスでは欠かせない「文書作成」と「表計算」を実行するソフトウェアが開発されました。これらソフトウェアは「オフィスソフト」という1パッケージではなく、それぞれ個別での販売でした。
1980年中頃には、オフィスソフトの本格的な開発競争が始まります。Microsoft以外にも、世界中・日本中でオフィスソフトの開発は進み、多くの製品が登場したのもこの頃です。ただし、1990年代後半には、Microsoftのオフィスソフトが一般的になるまで普及しました。
今では無料もしくは安価で利用できるオフィスソフトや、クラウド環境で利用できるオフィスソフトが登場していますが、依然としてMicrosoft Officeのオフィスソフトのシェアは高いままです。
オフィスソフトに含まれる基本的なソフトウェアと概要

オフィスソフトには様々な種類がありますが、共通して含まれるソフトウェアは下記のとおりです。それぞれの基本的な機能について解説します。
- 文書作成ソフト
- 表計算ソフト
- プレゼンテーション作成ソフト
文書作成ソフト
文書を作成するためのソフトウェアが「文書作成ソフト」です。Microsoft Officeでは「Word」が該当します。
ただテキストを書くだけのメモ帳とは異なり、見出しや段落を使って体裁を整えたり、校正機能で誤字脱字をチェックしたり、コメントを使って共同編集したりすることができます。
また、テキスト以外に図表や画像の挿入も可能です。挨拶状や案内状、報告書などの作成に使われます。
表計算ソフト
データの集計・分析に使用するソフトウェアが「表計算ソフト」です。Microsoft Officeでは「Excel」が該当します。セルと呼ばれるマス目に数値やテキストを入力し、表やグラフを作成できます。
セルには数式も入力でき、別のセルを参照して計算結果を表示できることも大きな特徴です。自動計算機能を活用し、見積書や請求書、交通費精算書などの計算が必要になるビジネス文書に利用されています。
また、マクロ言語を使って一定の処理を自動化できるため、業務効率化にも使われています。
プレゼンテーション作成ソフト
会議やセミナーなどで発表する資料を作成するためのソフトウェアが「プレゼンテーション作成ソフト」です。Microsoft Officeでは「PowerPoint」が該当します。見出しや文章、図表、画像、アニメーションを利用して、発表用のスライドを1枚ずつ作成します。
スライドは通常、全画面にしてプロジェクターや画面共有で投影しながら、商品のプレゼンテーションや業績の報告などに利用されます。
また、1枚の用紙に4ページ〜6ページ程度の複数ページをまとめて印刷し、配布用資料することも可能です。
オフィスソフトは主に2種類

オフィスソフトはMicrosoftが圧倒的なシェアを誇るため、種類を分けるとすると「Microsoft Office」と「互換ソフト」の2つです。それぞれの特徴を解説していきます。
- Microsoft Office
- 互換ソフト
Microsoft Office
Microsoftが提供するオフィスソフトが「Microsoft Office」です。多くの会社で導入されており、「オフィスソフトの導入」を考えたときに1番に挙がりやすい製品です。「オフィスは何を使っていますか?」という会話のときには「導入しているオフィスソフトの種類」ではなく「Microsoft Officeのバージョン」を指していることがあるくらい使われています。
また、Microsoft Officeには買い切り型とサブスクリプション型の両方の形態で提供されており、サブスクリプション型ではアプリケーションをインストールして利用するデスクトップ版とインストール不要のブラウザ版のどちらでも利用可能です。
一部機能制限はありますが、「Office Online」であれば無料でWord、Excel、PowerPointを使用できます。複数の提供形態・パッケージがあることがMicrosoft Officeの特徴です。
Microsoft Officeのメリット
オフィスソフトとしてMicrosoft Officeを選ぶメリットは、信頼性が高いことです。多くの企業で導入されているため、他社とファイルの受け渡しをする場合でも、レイアウト崩れやマクロ・数式の一部が正常に機能しないようなリスクは小さいです。
ソフトウェアの開発が止まる可能性も低いので、安心して使い続けられます。オフィスソフトの導入を考えた場合に、Microsoft Officeであれば、まず間違いありません。
Microsoft Officeのデメリット
シェアの大きいMicrosoft Officeですが、デメリットもあります。それは、価格が高いことです。パッケージに含まれるソフトウェアの種類によって金額に差はありますが、買い切り型の場合は2万円〜5万円ほどです。無料もしくは安価で利用できる互換ソフトと比べると、コスト面の負担が大きいでしょう。
互換ソフト
Microsoft Office以外のオフィスソフトはひとまとめに「互換ソフト」と呼ばれます。通常、異なるソフトウェアで作成されたデータは、同じソフトウェアでなければ開けなかったり、編集ができなかったりする恐れがありますが、互換性があれば、その心配はありません。
Wordで作成したファイルは、互換ソフトの文書作成ソフトウェアでも同じように開き、編集できます。価格がMicrosoft Officeに比べて安価なことが互換ソフトの特徴です。
互換ソフトのメリット
互換ソフトのメリットはMicrosoft Officeに比べて料金が安いことです。なかには無料で利用できる互換ソフトもあり、オフィスソフトを導入するコストを大幅に抑えます。有料のソフトでも1万円〜2万円程度ですので、Microsoft Officeの半分以下の価格で導入できます。
また、互換ソフトはその名のとおり、Microsoft Officeと互換性があるので、他社とファイルのやり取りをしても問題ありません。凝ったレイアウトにせず、特殊な数式やマクロも使わないのであれば、互換ソフトで十分に業務を遂行できるでしょう。
互換ソフトのデメリット
互換ソフトのデメリットは、Microsoft Officeをはじめとした、他社製品のオフィスファイルを開いたときに、レイアウト崩れや文字化けが発生するリスクがあることです。
装飾した文書ファイルを取引先に送ったところ、レイアウトが崩れて読めなかったり、反対に取引先から受信したファイルが文字化けで確認できなかったりする恐れがあります。
また、互換ソフトにはない数式やマクロを利用したファイルを受け取った場合、正常に動作せず、思わぬ問題を引き起こすかもしれません。
互換ソフトはMicrosoft Officeを100%代替できるわけではないことに注意してください。
オフィスソフト徹底比較6選
製品のおすすめポイント
- Microsoft Officeとの互換性に優れ、操作も簡単
- 基本機能の充実に加え、1,500を超えるクリップアートで表現の幅が広がる
- 資料をクオリティアップさせるプレゼンテーションソフト「Show」
製品のおすすめポイント
- ありとあらゆる文書を綺麗に仕上げることが可能
- 共有や修正も自由に行える、文字通り自由なソフトウェア
- さまざまなドキュメントに対応する、強力なグラフ作成モジュールを持つ
製品のおすすめポイント
- オールインワンパッケージであらゆるドキュメントに対応
- PDFの閲覧や、編集、コメント挿入など思いのままに
- スマートフォンやタブレットとの連携も可能
製品のおすすめポイント
- どこからでも、家族や企業、学校と繋がることができる
- コストパフォーマンスに優れたソリューションの提供
- 高いセキュリティ性で大切なものをさらに安全に守る
製品のおすすめポイント
- 実際に相手の顔を見ながら迅速的に意思決定可能
- リアルタイムで効率的に共同編集でき、自動保存される
- クラウドにファイルを保存可能、セキュリティ対策も万全
オフィスソフトを選ぶときのチェックポイントは8つ
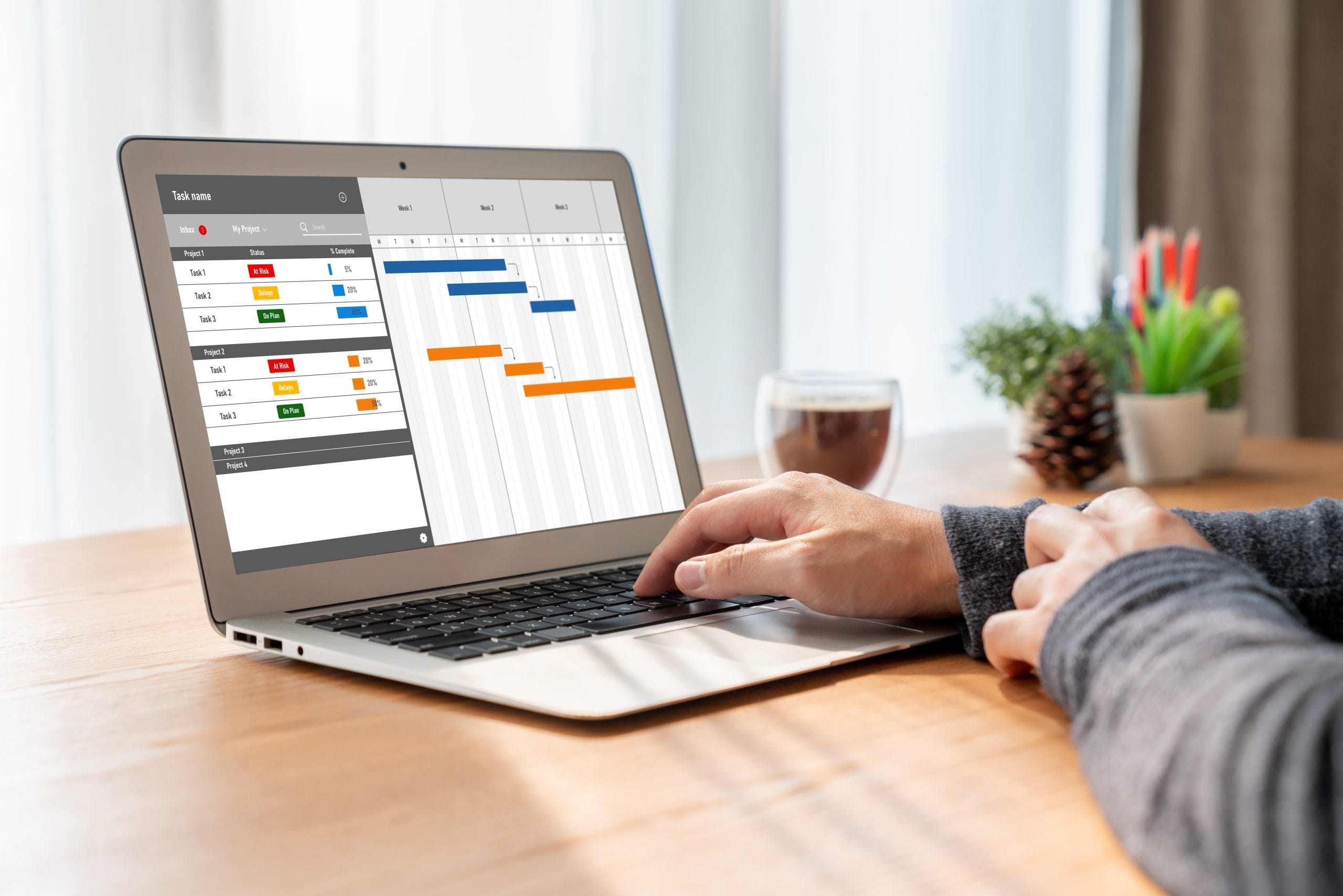
ここからはオフィスソフトの選び方について解説します。手類の多いオフィスソフトのなかから、自社にあったモノを選ぶには、下記8つのポイントを確認することが大切です。
- Microsoft Officeを導入するか
- 現在の業務環境でそのまま利用できるか
- 必要なソフトウェアはすべて含まれているか
- ライセンス形態はどのようになっているか
- システム連携はできるか
- ブラウザ版かデスクトップ版か
- 買い切り型かサブスクリプション型か
- 管理機能はあるか
1.Microsoft Officeを導入するか
様々な種類があるとはいえ、多くの企業で導入されているオフィスソフトは「Microsoft Office」です。
そのため、他社とファイルのやり取りをする場合でも、Microsoft Officeを導入していれば、ファイルが開けなかったり、表示ずれが起きたりするような事態は避けられるでしょう。
また、中途採用を積極に行なっている場合も、Microsoft Officeに慣れ親しんでいる人の割合が高いと考えられるので、中途社員が互換ソフトの操作方法を覚えなおす手間を削減できます。コスト上問題なければ、Microsoft Officeを導入する方向で検討を進めることをおすすめします。
2.現在の業務環境でそのまま利用できるか
オフィスソフトを導入する際には、現在の業務環境をそのまま利用できるか確認してください。基本的に、オフィスソフトの詳細ページにはシステム要件や推奨環境が掲載されています。
なかでも、対応OSは慎重に確認してください。社内で使っているOSのバージョンが古かったり、オフィスソフトのサポート外であったりする場合、購入しても利用できません。
また、システム要件に記載されているスペックは「最低限インストールできて動く」ことが保証されているスペックです。十分なスペックがなければ、複数ファイルを開けなかったり、作業途中にフリーズして強制終了しなければならなくなったりする恐れがあります。
オフィスソフトを導入した結果、現在会社で支給しているPCの要件では不足し、支給PC一新のために余計なコストが発生するかもしれません。オフィスソフトを導入する場合に利用するPCのOS、OSバージョン、スペックはしっかりと確認しておきましょう。
3.必要なソフトウェアはすべて含まれているか
オフィスソフトを選ぶ際には、必要なソフトウェアがパッケージにすべて含まれているか確認しましょう。
「文書作成」「表計算」「プレゼンテーション作成」は基本ソフトウェアとして原則、どのオフィスソフトでも含まれていますが、それ以外の「メール送受信」や「名刺・チラシ作成」「データベース」などのソフトウェアはオフィスソフトによります。
必要なソフトウェアがなければ、個別でソフトウェアを探し、契約手続きをする必要があるため、追加のコストだけでなく、多大な手間がかかります。可能であれば、オフィスソフト1つで必要なオフィス業務の用途をカバーできるモノをおすすめします。
4.ライセンス形態はどのようになっているか
オフィスソフトのライセンス形態は大きく下表の3つです。
| ライセンス形態 | 概要 |
|---|---|
| 永続ライセンス | 1度購入すれば、永続的に利用可能なライセンス。1ユーザが複数の端末にインストールすることもできる。 |
| プリインストール | 端末購入時にセットでインストールされるライセンス。原則、インストールしたPCでのみ利用可能。追加費用は不要。 |
| サブスクリプション | 月単位または年単位で継続的に支払いが発生するライセンス。柔軟に契約・解約が可能。 |
それぞれの特徴を把握して、導入しようとしているオフィスソフトはどのようなライセンス形態を取っているか、自社にとってメリットがあるライセンス形態は何かを考えるようにしましょう。
永続ライセンス
永続ライセンスは名前のとおり、そのライセンスでずっと使い続けられるライセンスです。1ライセンスで複数端末へのインストールが許可されている場合が多いです。
ただし、オフィスソフトのバージョンが上がったときでも、永続ライセンスの場合はアップグレードできない場合がほとんどなので、バージョンのサポート切れには注意してください。
プリインストール
プリインストールは、端末購入時にインストールされているため、インストール作業が不要です。端末が使えなくなるまで利用できるライセンスで、オフィスソフトのバージョンアップがあったときには、アップグレード可能である場合が多いです。
サブスクリプション
サブスクリプションは継続課金のライセンスです。1ヶ月単位もしくは1年間単位での契約が可能で、契約期間中はオフィスソフトを利用できます。永続ライセンスと同じく、複数端末での利用が許可されている場合が多いです。
また、常に最新バージョンへのアップグレードも可能です。月額料金は基本的に安価で、3年継続して永続ライセンスと同じくらいの費用となります。
5.システム連携はできるか
業務ではオフィスソフト以外にも基幹システムやストレージサービス、グループウェアなどさまざまなITシステムを利用していることでしょう。これらのシステムと連携できるかも、オフィスソフトを選ぶうえで重要なポイントです。
システム連携によって、表計算ソフトへ出力してデータ分析に活かせたり、メール送信を自動化できたりなど、業務改善に活用できます。
6.ブラウザ版かデスクトップ版か
オフィスソフトを導入した場合、ユーザはブラウザとデスクトップのどちらを主に利用するでしょうか。ブラウザ版であれば、インターネット接続さえできれば、OSの種類やバージョンによらず利用できる点がメリットです。データを端末に直接保存しない運用にしていれば、万が一、パソコンがマルウェアに感染したとしても情報流出を防げます。
ただし、インターネット接続がなければファイルの閲覧もできません。一方、デスクトップ版であれば、インターネット環境なしで利用可能です。
オフィスソフトによって作成したデータは端末に保存することになるので、パソコンに不具合が発生した場合に、データの復旧が難しい点に気を付ける必要があります。デスクトップ版の場合には、バックアップ体制も同時に検討することをおすすめします。
7.買い切り型かサブスクリプション型か
オフィスソフトの支払い形式は、1度支払えば追加の料金は発生しない「買い切り型」か、毎月または毎年単位で料金を支払う「サブスクリプション型」の2つに分かれます。買い切り型の場合、導入時に大きな費用を負担することになりますが、その後の費用は発生しません。
そのため、導入時点で資金に余裕がある場合は、買い切り型を選んでもよいでしょう。買い切り型は原則、バージョンのアップデートに対応してない点に注意してください。長く使っていると、ベンダーのサポート切れとなったり、最新版との互換性がなくなったりする恐れがあります。
サブスクリプション型の場合は買い切り型と反対で、導入コストは大きくありません。1ユーザ・1ヶ月あたり1,000円程度が相場ですので、初回に1ユーザあたり数万円支払うよりも初期費用を削減できます。常に最新バージョンを利用できる点もメリットです。
バージョンアップが高頻度で行われるオフィスソフトであればサブスクリプション型の方よいでしょうし、数年単位で見たときのコスト負担を考えるのであれば買い切り型の方がよいでしょう。
8.管理機能はあるか
会社としてオフィスソフトを利用する場合には、管理機能も重要です。使用していない端末へのライセンス割当削除や、新規着任者へのライセンス割当なども管理画面からできるのであれば、システム管理者の手間を削減できます。
また、管理画面から利用端末の確認や認証のリセット、端末を紛失した時のためのブロック機能、アクセス制限などができるかも確認してください。これらのセキュリティ機能を適切に設定することで、不正アクセスや情報漏えいを未然に防げます。
オフィスソフト導入時に押さえたい3つの注意点

最後に、オフィスソフト導入にあたり、失敗しないために押さえたい注意点を3つ解説します。必要に迫られたタイミングで慌てないように、前もって把握しておきましょう。
- 自社にあったソフトウェア・ライセンス形態を検討する
- 買い切り型でもアップグレードのために定期的な買い替えが必要
- 互換ソフトを導入する場合はスタッフへの教育コストがかかる
1.自社にあったソフトウェア・ライセンス形態を検討する
この記事でも紹介したようにオフィスソフトには様々な種類があります。そして、同じオフィスソフトでも買い切り型・サブスクリプション型と異なるライセンス形態で提供されている場合もあります。オフィスソフトは1度導入して定着すると、他ソフトウェアへの移行は難しくなるため、長期にわたって利用し続けるものです。
そのため、オフィスソフトを検討する際には現状だけでなく、事業計画や人員計画など会社が将来どうなっているかという想定から、適切なソフトウェア・ライセンス形態を検討するようにしてください。
ソフトウェア・ライセンス形態がしっかりと検討しなければ、社員数が増えたときに大幅なコスト増となったり、 セキュリティレベルが落ちて、不正アクセス・情報漏えいリスクにつながったりする恐れがあります。
2.買い切り型でもバージョンアップのために定期的な買い替えが必要
買い切り型ライセンスでオフィスソフトを導入するメリットは、初期コスト以外にコストがかからないことです。
しかし、オフィスソフトは常に開発が進んでいて、同じソフトウェアでも10年前と現在ではできることが全く異なります。買い切り型のライセンスだからといって、そのまま何もバージョンアップしなければ、最新バージョンとの互換性がなくなり、ファイルのやり取りに問題が発生する恐れがあります。
最新バージョンの方が便利な機能が搭載されて、バージョンアップすると作業効率が上がり、結果的にコスト削減効果を得られるかもしれません。
このように買い切り型でも、定期的なバージョンアップのためのコストが必要になる点に注意しましょう。
3.互換ソフトを導入する場合はスタッフへの教育コストがかかる
Microsoft製のオフィスソフトは多くの学校や会社で利用されている場合が多いです。そのため、導入しても基本的な操作を把握しているスタッフは多く、定着しやすいです。
一方、互換ソフトの機能やメニューのレイアウト、操作性などはMicrosoft Officeとは異なります。互換ソフトを導入すると、スタッフには基本的な操作方法・機能から時間をとって伝えていく必要があります。
ここで発生する教育コストについても忘れずに考慮しておいてください。
Microsoft以外のオフィスソフトを導入する場合も互換性は必須

さまざまなオフィスソフトが登場していますが、依然としてMicrosoft製のシェアが大きいです。そのため、資金的に余裕があれば、Microsoft Officeを導入することをおすすめします。
しかし、基本的な一部機能しか使わない場合や、できるだけコストを抑えたい場合には互換ソフトでもよいでしょう。その際には、必要な機能が備わっているかだけでなく、Microsoft製品と互換性があるかも確認してください。
<a href = "https://digi-mado.jp/article/43579/" class = "digimado-widget" data-id = "43579" data-post-type = "post" data-home-url = "https://digi-mado.jp" target = "_blank"></a>
<script src = "https://digi-mado.jp/wp-content/themes/digi-mado/js/iframe-widget.js"></script>
おすすめ比較一覧から、
最適な製品をみつける
カテゴリーから、IT製品の比較検索ができます。
1794件の製品から、ソフトウェア・ビジネスツール・クラウドサービス・SaaSなどをご紹介します。
(無料) 掲載希望のお問い合わせ