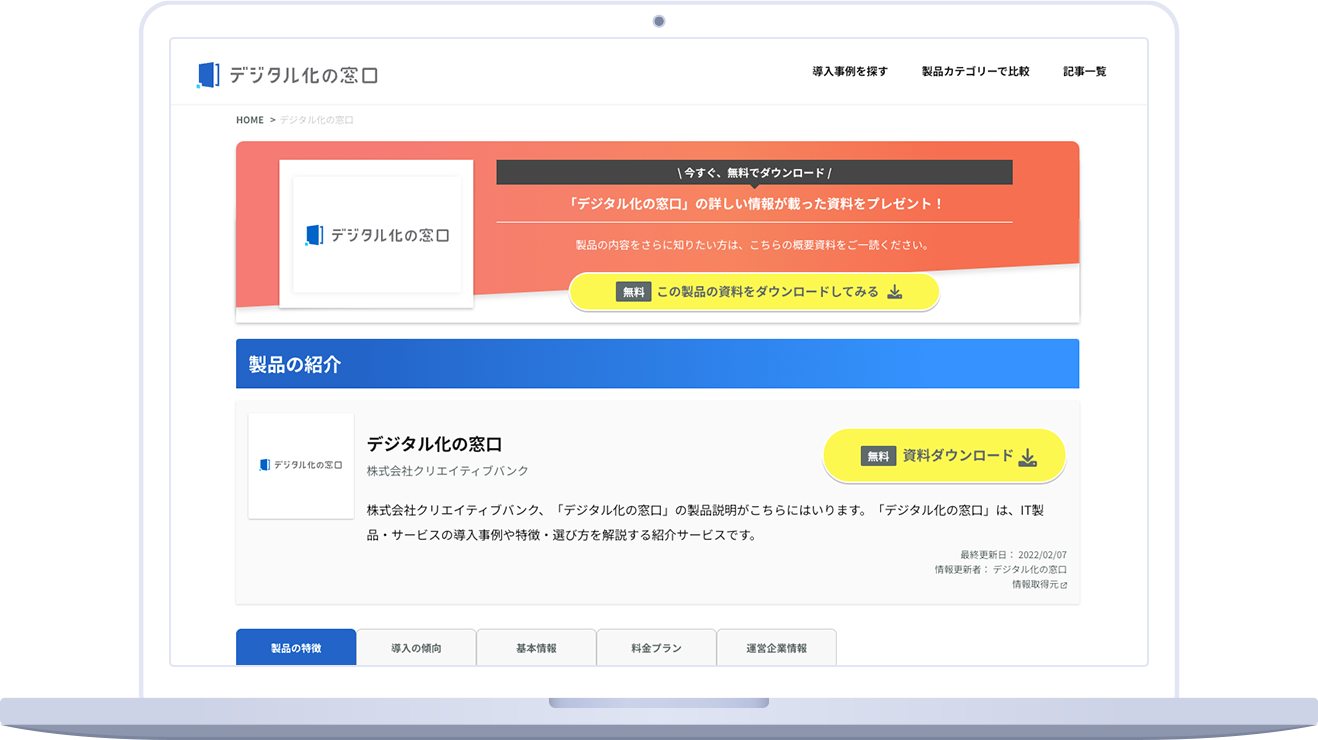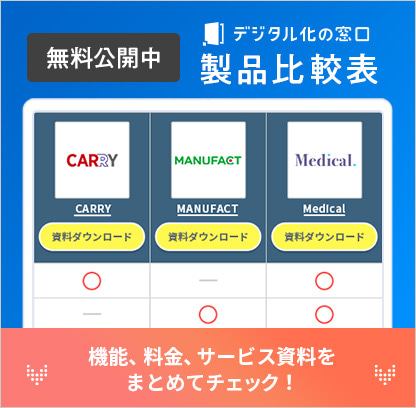バックアップとは?意味と種類、効果的なバックアップ方法を徹底解説
最終更新日:2023/07/22
<a href = "https://digi-mado.jp/article/61326/" class = "digimado-widget" data-id = "61326" data-post-type = "post" data-home-url = "https://digi-mado.jp" target = "_blank"></a>
<script src = "https://digi-mado.jp/wp-content/themes/digi-mado/js/iframe-widget.js"></script>

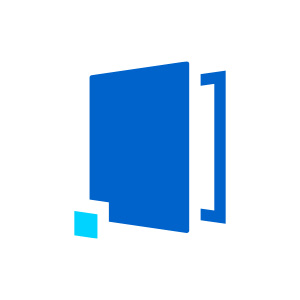
『デジタル化の窓口』は、この国のデジタル課題「2025年の崖」に備えるため2022年にサービスをスタートしました。1,500以上のIT製品、4,000以上の導入事例を掲載し、特長・選び方を分かりやすく整理して解説することで、自社に最適な製品・サービスを見つけるお手伝いをする紹介サービスです。
目次
デジタル社会において、データのバックアップは非常に重要な役割を果たします。しかし、「バックアップとは何か?」と聞かれると、具体的に説明できる人は少ないかもしれません。「バックアップ」という言葉を聞いたことがあっても、その方法や重要性について詳しく理解している人は意外と少ないものです。
簡単に言うと、バックアップとはデータを保護するためのコピーを作成し、データの消失や破損に備えることです。デジタルデータは、「ハードウェアの故障」「ウイルス感染」「自然災害」など、様々なリスクにさらされています。これらのリスクからデータを守るために、適切なバックアップ方法を知っておくことは非常に重要です。
そこで本記事では、バックアップについて詳しく解説していきます。バックアップの重要性を理解し、適切な方法を実践することで、大切なデータを確実に保護できるようになります。
具体的には、以下のポイントについて見ていきましょう。
- バックアップの定義と歴史
- バックアップが重要な理由
- 基本的なバックアップの種類
- バックアップに必要な機器・媒体
- デバイス固有のバックアップ方法
- バックアップに失敗しないための大事なポイント
本記事を読むことで、バックアップに関する総合的な知識を身につけられ、実際のデータ保護に役立てることができるでしょう。それでは、一つ一つ詳しく見ていきましょう。
バックアップとは?基本的な意味と歴史

バックアップとは、データのコピーを作成し、データの消失や破損に備えることを指します。コンピュータやスマートフォンなどのデバイスに保存された情報を守るための重要な手段です。まずは、バックアップの歴史や基本的な概念について詳しく解説します。
バックアップの定義
バックアップとは、データを守るための重要な手段であり、情報のコピーを別の場所に保存することを指します。この手法は、データ消失や破損のリスクに備え、データを復元可能にするための基本的な方法です。バックアップの目的は、以下のような状況からデータを守ることです。
- ハードウェアの故障:ハードディスクやSSDなどの記憶媒体が物理的に故障した場合でも、バックアップがあればデータを復元できる
- ウイルス感染:マルウェアやランサムウェアなどのウイルスによってデータが破壊されたり、アクセス不能になったりした場合でも、バックアップデータから復元が可能
- 誤操作:人為的なミスによるデータの削除や上書きが発生しても、バックアップから元の状態に戻せる
バックアップにはいくつかの形式があり、一般的なものとして「フルバックアップ」「差分バックアップ」「増分バックアップ」「ミラーバックアップ」などがあります。それぞれの形式には特有のメリットとデメリットがあり、利用するシーンや目的に応じて使い分けることが重要です。例えば、フルバックアップはデータの完全なコピーを作成しますが、時間とストレージを多く消費します。一方、増分バックアップは変更された部分のみを保存するため、効率的ですが復元に時間がかかる場合があります。
また、バックアップデータの保管場所や保管方法も、バックアップの定義の一部です。オンサイトバックアップ(同一物理的な場所に保存する方法)とオフサイトバックアップ(異なる場所に保存する方法)があります。近年ではクラウドバックアップが一般的になっており、インターネットを介してデータをリモートサーバーに保存する方法が多く利用されています。
バックアップの歴史
バックアップの歴史は、コンピュータ技術の進化とともに発展しています。初期のコンピュータシステムでは、データの保存にはパンチカードや磁気テープが使用されていました。これらは大量のデータを物理的に保存するための初期手段でしたが、アクセス速度や保存容量の面で限界がありました。
1980年代には、ハードディスクドライブ(HDD)が普及し、バックアップの手法が大きく進化しました。この時代には、フロッピーディスクやカセットテープも一般的に使用され、個人ユーザーから企業までがデータの保護に取り組むようになりました。HDDはパンチカードや磁気テープに比べてアクセス速度が速く、より多くのデータを保存できるため、バックアップの利便性が大幅に向上しました。
1990年代には、光ディスク(CDやDVD)が登場し、更に大量のデータを保存できるようになりました。また、この時期にはネットワーク技術も発展し、リモートバックアップが可能となりました。これにより、企業は異なる拠点間でデータを安全に保管し、災害時にも迅速に復旧できる体制を整えることができました。
21世紀に入り、クラウドストレージが登場すると、バックアップの方法は再び大きく変わりました。インターネットを通じてデータをリモートサーバーに保存するクラウドバックアップは、場所を問わずにデータの保存と復元が可能であり、コスト面でも効率的です。これにより、個人ユーザーから企業まで、多様なニーズに応じたバックアップ方法が利用されているわけです。
現在では、バックアップはデータ保護の基本的な手段として広く認識されており、様々なデバイスやプラットフォームに対応したバックアップソリューションが提供されています。これにより、データの安全性が更に高まり、安心してデジタルライフを送れるようになっています。
バックアップが重要な理由

バックアップは、データの安全性を確保するための重要な手段です。ハードウェアの故障やウイルス感染、自然災害などのリスクからデータを守るために、なぜバックアップが必要なのかを本セクションで詳しく見ていきましょう。
ハードウェア損失やウイルス感染によるリスクを下げられる
ハードウェアの故障やウイルス感染は、データ消失の主な原因の一つです。バックアップを行うことで、これらのリスクを大幅に軽減できます。具体的なリスクと対策は以下の通りです。
- ハードウェアの故障:ハードディスクやSSDなどの記憶装置は、使用頻度や経年劣化により故障することがあります。特に重要なデータが保存されている場合、その損失は計り知れません。定期的にバックアップを取ることで、故障時にもデータを復元できます。
- ウイルス感染:コンピュータウイルスやランサムウェアは、データを破壊したり、暗号化してアクセス不能にしたりします。バックアップを取ることで、ウイルス感染による被害を最小限に抑え、迅速にデータを復元することが可能です。
バックアップを実施することで、これらのリスクに対する防御策を講じることが可能です。具体的には、以下のような対策が考えられます。
- 複数のバックアップ媒体を使用:HDDやSSD、クラウドストレージなど、異なる媒体にデータを保存することで、一つの媒体が故障しても他の媒体からデータを復元できる
- 定期的なウイルススキャン:ウイルス対策ソフトを使用し、定期的にスキャンを行うことで、ウイルス感染のリスクを低減する
- オフラインバックアップ:外付けHDDなど、普段はネットワークに接続しない媒体にデータを保存することで、ランサムウェアの被害を避けられる
災害時のデータ損失を防げる
自然災害や人為的な災害によるデータ損失は、企業や個人にとって重大な問題です。オフサイトバックアップを活用することで、災害によるデータ損失を防げます。以下に具体的な対策を示します。
- クラウドストレージの利用:クラウドストレージを使用することで、データを遠隔地に安全に保存できます。これにより、地震や火災などの自然災害が発生しても、データをリモートで復元可能です。
- リモートバックアップ:異なる地理的拠点にデータをバックアップすることで、一つの拠点が災害に遭っても他の拠点からデータを復元できます。
- 災害復旧計画(DRP)の策定:企業は災害時のデータ復旧計画を策定し、定期的に訓練を実施することで、緊急時にも迅速に対応できる体制を整えます。
これらの対策により、災害時にもデータの損失を最小限に抑え、業務の継続性を確保できます。
作業の効率化と安心感に繋がる
バックアップを行うことで、データ消失のリスクを軽減し、作業の効率化と安心感を得られます。具体的な利点を以下に示します。
- 迅速なデータ復元:バックアップがあることで、データ消失時にも迅速に復元でき、作業の中断を最小限に抑えられる
- 安心感の提供:常にデータが保護されているという安心感は、ユーザーや従業員の心理的なストレスを軽減し、集中して作業に取り組める
- 生産性の向上:バックアップがあることで、データ消失に備える不安がなくなり、業務に専念できるため、生産性が向上する
これらの利点により、バックアップは単なるデータ保護手段ではなく、日々の業務効率やメンタルヘルスの向上にも寄与します。
コンプライアンスと法規制の遵守ができる
多くの業界では、データの保存と保護に関する法規制やコンプライアンスが存在します。バックアップを定期的に行うことで、これらの規制を遵守できます。具体的なポイントは以下の通りです。
- データ保持ポリシーの遵守:特定の期間、データを保持することが法律で義務付けられている場合があります。バックアップを適切に管理することで、これらのポリシーを遵守できます。
- プライバシー保護:個人情報保護法などの規制により、個人データの保護が求められます。バックアップを行うことで、データ漏洩や不正アクセスに対する対策を講じることが可能です。
- 監査対応:定期的なバックアップは、監査においても重要な証拠となります。バックアップ履歴を保持することで、監査に対する対応がスムーズになります。
これらの点を考慮し、バックアップを行うことは、法規制の遵守と企業の信頼性向上に繋がるわけです。
誤操作から保護できる
人為的なミスによるデータ消失は、日常的に発生するリスクの一つです。バックアップを行うことで、誤操作によるデータ損失からも保護できます。具体的な対策は以下の通りです。
- 定期的なバックアップ:定期的にバックアップを取ることで、最新のデータを保護し、誤操作が発生しても直近の状態に復元できる
- 自動バックアップの設定:自動バックアップを設定することで、人為的なミスを防ぎ、定期的にデータが保存されるようにする
- リカバリープランの策定:誤操作が発生した場合に備え、リカバリープランを策定しておくことで、迅速な対応が可能になる
これらの対策により、バックアップはデータ消失のリスクを最小限に抑え、安心して業務を遂行できる環境を提供します。
基本的なバックアップの種類

バックアップには様々な種類があり、それぞれの方法には特有のメリットとデメリットがあります。各種類について、特徴や適切な利用シーンを詳しく見ていきましょう。
フルバックアップ
フルバックアップとは、システム全体や特定のデータセットを完全にコピーするバックアップ手法です。これは、データの完全な複製を作成するため、最も包括的なバックアップ方法と言えます。フルバックアップの利点と欠点を以下に示します。
| 利点 |
|
|---|---|
| 欠点 |
|
フルバックアップは、定期的に重要なデータの完全なコピーを保存する必要がある場合に適しています。例えば、月に一度のフルバックアップと、その他の日には差分バックアップや増分バックアップを組み合わせることで、効率的なバックアップ体制を構築できます。
差分バックアップ
差分バックアップとは、最後のフルバックアップ以降に変更されたデータだけを保存するバックアップ手法です。この方法は、フルバックアップの頻度を減らしながらも、効率的なデータ保護を実現します。差分バックアップの利点と欠点を以下に示します。
| 利点 |
|
|---|---|
| 欠点 |
|
差分バックアップは、フルバックアップの頻度を減らしつつ、データの変更を効率的に保護したい場合に適しています。例えば、毎週フルバックアップを取り、毎日差分バックアップを行うことで、データを効率的に保護できます。
増分バックアップ
増分バックアップは、最後のバックアップ以降に変更されたデータのみを保存する手法です。この方法は、最も効率的にストレージを利用できるバックアップ方法の一つです。増分バックアップの利点と欠点を以下に示します。
| 利点 |
|
|---|---|
| 欠点 |
|
増分バックアップは、ストレージ容量が限られている場合や、頻繁にバックアップを取る必要がある環境に適しています。例えば、毎月フルバックアップを取り、毎日増分バックアップを行うことで、データを効率的に保護できます。
ミラーバックアップ
ミラーバックアップとは、特定のデータセットをリアルタイムでコピーする手法です。これは、元のデータが変更されるたびに、ミラーコピーも即座に更新されるため、常に最新のデータがバックアップされます。ミラーバックアップの利点と欠点を以下に示します。
| 利点 |
|
|---|---|
| 欠点 |
|
ミラーバックアップは、データのリアルタイム保護が求められる環境に適しています。例えば、金融機関や医療機関など、データの即時性と整合性が重要な業界で利用されることが多いです。
バックアップに必要な機器・媒体

バックアップを行うためには、適切な機器や媒体が必要です。具体的にどのような機器や媒体が必要で、どのような特徴や選び方があるかを解説していきます。これにより、最適なバックアップ環境を整える手助けをします。
HDD/SSD
HDD(ハードディスクドライブ)とSSD(ソリッドステートドライブ)は、バックアップ媒体として広く使用されています。それぞれの特徴を以下に示します。
| HDDの特徴 |
|
|---|---|
| SSDの特徴 |
|
HDDとSSDを併用することで、コストとパフォーマンスのバランスを取った効果的なバックアップ体制を構築できます。
クラウドストレージ
クラウドストレージは、インターネットを介してデータをリモートサーバーに保存するサービスです。以下にクラウドストレージの利点と欠点を示します。
| 利点 |
|
|---|---|
| 欠点 |
|
クラウドストレージは、物理的なバックアップ媒体と組み合わせて使用することで、災害対策やデータの安全性を向上させる効果的な手段です。
磁気テープ
磁気テープは、大容量のデータを長期間保存するためのバックアップ媒体として利用されています。以下に磁気テープの特徴を示します。
- 大容量:磁気テープは非常に大容量のデータを保存でき、長期間のデータ保存に適している
- コスト効率:大容量のデータを低コストで保存できるため、コストパフォーマンスが高い
- 長期保存:磁気テープは適切に保管すれば数十年間データを保持できるため、アーカイブ用途に最適
また、以下のような利点と欠点があります。
| 利点 |
|
|---|---|
| 欠点 |
|
磁気テープは、大量のデータを長期間にわたって安全に保存する必要がある場合に適したバックアップ媒体です。
光メディア
光メディアには、CD、DVD、Blu-rayなどがあります。これらは、データの保存とバックアップに利用されることがあります。光メディアの特徴は以下の通りです。
- 手軽なバックアップ手段:光メディアは手軽に利用できるため、個人ユーザーにも適している
- 耐久性:適切に保管すれば、長期間にわたってデータを保持できる
- コスト:1枚あたりのコストが低いため、低予算でのバックアップに適している
利点と欠点については、以下の通りです。
| 利点 |
|
|---|---|
| 欠点 |
|
光メディアは、小規模なデータのバックアップやアーカイブに適しており、他のバックアップ媒体と組み合わせて使用することで、より効果的なデータ保護が可能です。
バックアップの基本的な取り方

効果的なバックアップを行うためには、保管場所やタイミング、スケジュールなどをしっかりと決めることが重要です。ここでは、バックアップの基本的な手順とともに、データを安全に保管するためのポイントを詳しく解説します。
バックアップの保管場所を決める
バックアップの保管場所を決めることは、データの安全性を確保するために非常に重要です。適切な保管場所を選ぶ際のポイントを以下に示します。
| オンサイトバックアップ |
|
|---|---|
| オフサイトバックアップ |
|
| ハイブリッドバックアップ |
|
これらのポイントを考慮して、データの性質や重要度に応じた最適な保管場所を決定することが重要です。
バックアップのタイミングを決める
バックアップのタイミングを決めることは、データの最新状態を確保するために不可欠です。適切なタイミングを設定する際のポイントを以下に示します。
| ポイント | 内容 |
|---|---|
| 定期的なバックアップ |
|
| イベントドリブンのバックアップ |
|
| 自動バックアップの設定 |
|
これらのポイントを考慮して、データの重要度や更新頻度に応じたバックアップタイミングを設定することが重要です。
バックアップをスケジュールする
バックアップのスケジュールを設定することは、計画的かつ効率的なデータ保護のために重要です。適切なスケジュール設定のポイントを以下に示します。
| ポイント | 内容 |
|---|---|
| バックアップポリシーの策定 |
|
| スケジュールの自動化 |
|
| 定期的な見直し |
|
| リソースの管理 |
|
これらのポイントを考慮して、組織全体のデータ保護計画に基づいたバックアップスケジュールを設定することが重要です。計画的なスケジュール設定により、データの安全性と業務の効率性を両立させることが可能です。
デバイス固有のバックアップ方法

デバイスによって、バックアップ方法には違いがあります。iPhoneやAndroid、パソコンそれぞれのバックアップ方法について、具体的な手順を見ていきましょう。
iPhoneのバックアップ
iPhoneのバックアップは、デバイスのデータを保護し、トラブルが発生した際に迅速に復元するために重要です。iPhoneのバックアップ方法には、iCloudを使用する方法とiTunesを使用する方法があります。以下にそれぞれの方法について詳しく説明します。
iCloudを使ったバックアップ
iCloudを使ったバックアップは、インターネットを介してデータをクラウドに保存する方法です。手順は次の通りです。
- iCloudバックアップの有効化
- 設定アプリを開き、ユーザー名をタップ
- 「iCloud」を選択し、「iCloudバックアップ」をタップして有効化
- 「今すぐバックアップを作成」をタップして、デバイスのバックアップを開始
- 自動バックアップ設定
- Wi-Fiに接続されている状態で電源に接続すると、iCloudは自動的にバックアップを作成する
- これにより、定期的に最新のデータがバックアップされるため、安心して使用できる
また、この方法のメリットとデメリットは以下の通りです。
| メリット |
|
|---|---|
| デメリット |
|
iTunesを使ったバックアップ
iTunesを使ったバックアップは、パソコンを利用してデータをローカルに保存する方法です。手順は次の通りです。
- iTunesをインストール:パソコンに最新のiTunesをインストールします。Macでは「Finder」を使用します。
- iPhoneを接続:iPhoneをUSBケーブルでパソコンに接続、iTunesを開き、デバイスアイコンをクリックします。
- バックアップの作成:「今すぐバックアップ」をクリックし、データのバックアップを開始します。暗号化バックアップを選択すると、パスワードやヘルスデータもバックアップされます。
メリットとデメリットは次の通りです。
| メリット |
|
|---|---|
| デメリット |
|
Androidのバックアップ
Androidデバイスのバックアップ方法には、Googleドライブを使用する方法と外部ストレージを使用する方法があります。以下にそれぞれの方法について詳しく説明します。
Googleドライブを使ったバックアップ
Googleドライブを使ったバックアップは、Googleのクラウドストレージサービスを利用してデータを保存する方法です。手順は次の通りです。
- Googleアカウントにサインイン:設定アプリを開き、「システム」または「アカウント」を選択、「バックアップ」を選択し、Googleアカウントにサインインします。
- バックアップの有効化:「Googleドライブへのバックアップ」を有効にし、バックアップするデータを選択します。「今すぐバックアップ」をタップして、デバイスのデータをクラウドに保存しましょう。
Googleドライブを使ったバックアップのメリットとデメリットは以下の通りです。
| メリット |
|
|---|---|
| デメリット |
|
外部ストレージを使ったバックアップ
外部ストレージを使ったバックアップは、SDカードやUSBドライブなどを利用してデータを保存する方法です。手順は次の通りです。
- 外部ストレージの準備:Androidデバイスに対応したSDカードやUSBドライブを用意します。
- データのコピー:ファイルマネージャーアプリを使用して、重要なデータを外部ストレージにコピーします。 写真やビデオは「ギャラリー」アプリから、連絡先は「連絡先」アプリからエクスポートして保存可能です。
これには、以下のようなメリットとデメリットがあります。
| メリット |
|
|---|---|
| デメリット |
|
パソコンのバックアップ
パソコンのバックアップ方法には、外付けHDDを使用する方法とクラウドストレージを使用する方法があります。以下にそれぞれの方法について詳しく説明します。
外付けHDDを使ったバックアップ
外付けHDDを使ったバックアップは、パソコンのデータを物理的なドライブに保存する方法です。手順は次の通りです。
- 外付けHDDの準備:大容量の外付けHDDを用意し、パソコンに接続する
- バックアップソフトの利用:Windowsでは「ファイル履歴」機能を、Macでは「Time Machine」機能を使用してバックアップを設定
- バックアップの実行:バックアップソフトで自動バックアップスケジュールを設定し、定期的にデータをバックアップする
このバックアップ方法のメリットとデメリットは以下の通りです。
| メリット |
|
|---|---|
| デメリット |
|
クラウドストレージを使ったバックアップ
クラウドストレージを使ったバックアップは、インターネットを通じてデータをリモートサーバーに保存する方法です。手順は次の通りです。
- クラウドストレージサービスの選択:Googleドライブ、Dropbox、OneDriveなどのクラウドストレージサービスを選択する
- アカウントの設定:選択したサービスにサインアップし、パソコンに対応するアプリケーションをインストールする
- バックアップの実行:バックアップしたいフォルダやファイルをクラウドストレージに同期し、自動同期機能を有効にして、常に最新のデータをバックアップする
クラウドストレージでのバックアップは以下のメリットとデメリットがあります。
| メリット |
|
|---|---|
| デメリット |
|
これらの方法を組み合わせて使用することで、より堅牢で信頼性の高いバックアップ体制を構築できます。
また、バックアップソフトを使ったバックアップも効果的です。おすすめのバックアップソフトについては、以下記事を参考にしてみてください。
バックアップに失敗しないための大事なポイント

バックアップを確実に行うためには、いくつかの重要なポイントを押さえておく必要があります。このセクションで解説する内容により、バックアップの失敗を防ぎ、データの安全性を確保できます。
複数の保管場所を活用すると盤石
バックアップの成功には、データを複数の保管場所に保存することが重要です。これにより、万が一のトラブルが発生してもデータを確実に保護できます。オンサイトバックアップとオフサイトバックアップの組み合わせが効果的です。
- オンサイトバックアップ:バックアップデータが物理的に近い場所にあるため、データの復元が迅速に行えます。ただし、火災や盗難といった物理的な損害に弱いという欠点があります。
- オフサイトバックアップ:データを遠隔地に保存する方法です。災害時のリスク分散に有効であり、クラウドストレージを利用することが一般的です。Googleドライブ、Dropbox、OneDriveなどのクラウドサービスを利用して、データをインターネット経由で保存します。これにより、場所に依存せずにデータの保護が可能です。
これらの方法を組み合わせることで、バックアップの信頼性を大幅に向上させられます。
定期的にバックアップを取る
データの保護には、定期的なバックアップが不可欠です。定期的にバックアップを取ることで、データの最新状態を常に保持し、万が一のデータ消失に備えられます。
定期的なバックアップの一般的な方法は以下2つです。
- 日次バックアップ:毎日バックアップを取ることで、重要な業務データを最新の状態で保護できます。
- 週次バックアップ:大規模なデータセットやシステム全体のバックアップには、週次バックアップが適しています。これにより、データの整合性を保ちながら効率的にバックアップが取れます。
バックアップソフトウェアやクラウドサービスの自動同期機能を利用して、定期的にデータをバックアップ知るようにしましょう。これにより、手動でのバックアップ作業を減らし、確実にデータを保護できます。また、バックアップの実行状況をログとして記録し、定期的に確認することで、問題が発生した場合に迅速に対応できます。バックアップ完了時やエラー発生時に通知を受け取る設定にすることで、バックアップの状況を常に把握できるわけです。
バックアップテストをしっかり行う
バックアップが正しく行われているかどうかを確認するためには、定期的なバックアップテストが必要です。バックアップテストを行うことで、実際にデータを復元できるかどうかを検証し、問題があれば迅速に対応できます。
テスト環境を構築することも有効です。仮想マシンを利用してテスト環境を構築し、本番環境に影響を与えずにバックアップテストを行います。これにより、安全にテストを実施することが可能です。
テスト結果を詳細に評価し、復元に問題があれば原因を特定して改善します。また、バックアップおよび復元手順を見直し、必要に応じてドキュメントを更新します。定期的なテストにより、バックアップの信頼性を確保し、問題の早期発見と対応が可能となるわけです。これにより、実際のデータ消失時にも安心して対応できる環境を整えることが可能です。
まとめ
本記事では、バックアップとは?というテーマで、バックアップの基本から具体的な手法まで幅広く網羅的に解説してきました。
バックアップの重要性は、データ消失のリスクを大幅に軽減することにあります。ハードウェアの故障やウイルス感染、災害時のデータ損失を防ぐためには、複数の保管場所を活用し、定期的なバックアップを取ることが不可欠です。オンサイトとオフサイトのバックアップを組み合わせ、クラウドストレージや外付けHDDなどを活用することで、より堅牢なデータ保護体制を構築できます。
また、定期的なバックアップテストを行い、データが確実に復元できるかどうかを確認することも重要です。仮想マシンを利用したテスト環境の構築や、バックアップソフトウェアのログ確認と通知設定により、バックアップの信頼性を高められます。
これらの方法とポイントを実践することで、データの安全性を確保し、万が一のデータ消失にも迅速に対応できる環境を整えることが可能です。データ保護の重要性を理解し、効果的なバックアップ手法を取り入れることで、安心してデジタルライフを楽しむことができるでしょう。
<a href = "https://digi-mado.jp/article/61326/" class = "digimado-widget" data-id = "61326" data-post-type = "post" data-home-url = "https://digi-mado.jp" target = "_blank"></a>
<script src = "https://digi-mado.jp/wp-content/themes/digi-mado/js/iframe-widget.js"></script>
おすすめ比較一覧から、
最適な製品をみつける
カテゴリーから、IT製品の比較検索ができます。
1599件の製品から、ソフトウェア・ビジネスツール・クラウドサービス・SaaSなどをご紹介します。
(無料) 掲載希望のお問い合わせ